Möchte man sein Adressbuch aus WikMail heraus exportieren und es anschließend nach IncrediMail importieren, helfen einem die entsprechenden Programmroutinen beider E-Mail-Programme nur bedingt.
Das Problem: WikMail exportiert Adressbücher zwar in das CSV-Format – allerdings wird ein Komma als Feldtrenner benutzt. IncrediMail erwartet nun auch ein Komma, nur schlägt das Importieren fehl.
Aber hier kann man sich helfen, wenn man bereit ist, ein wenig Hand anzulegen. Was ist zu tun? Man muss einen Umweg einschlagen. Man exportiert das Adressbuch aus WikMail, importiert es dann nach Outlook Express – nur um dieses Adressbuch schlussendlich mit IncrediMails Importroutine aus Outlook Express zu importieren.
+ Als erstes exportiert man sein Adressbuch aus WikMail auf die gewohnte Art und Weise, so wie es hier auf Mailhilfe.de gezeigt wird.
Nun ein Vergleich der beiden CSV-Formate. Erst das von Outlook Express erzeugte CSV. Danach das von WikMail generierte Adressbuch im CSV-Format.

BILD:Outlook-csv.jpg
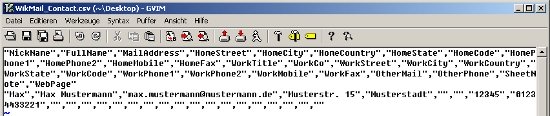
BILD:WikMail-csv.jpg
+ Nun öffnet man einen Texteditor (z.B. das Notepad) und ersetzt in der von WikMail erzeugten CSV-Datei alle Kommas mit einem Semikolon. Dazu einfach in der horizontalen Menüleiste über “Bearbeiten” zu “Ersetzen” (oder per Shortcut: Strg+H) navigieren. Das wäre der erste Schritt.
+ Danach möchte man in der gleichen Datei alle Anführungszeichen entfernen, was auch wieder im Texteditor über “Bearbeiten” >> “Ersetzen” funktioniert.
+ Abschließend ersetzt man die überflüssigen Semikolonzeichen am Zeilenende – auch wieder über “Bearbeiten” >> “Ersetzen“.
Hat man die entsprechenden Änderungen vorgenommen, speichert man die Datei mit Strg+S. Natürlich kann man die Datei auch über “Datei” >> “Speichern unter” speichern, allerdings muss man dann aufpassen, dass Windows einem nicht das falsche Dateiende .txt an die CSV-Datei anhängt.
+ Nun kann man den Import nach Outlook Express starten. Dazu einfach in der horizontalen Menüleiste über “Datei” >> “Importieren” >> “Anderes Adressbuch” navigieren.
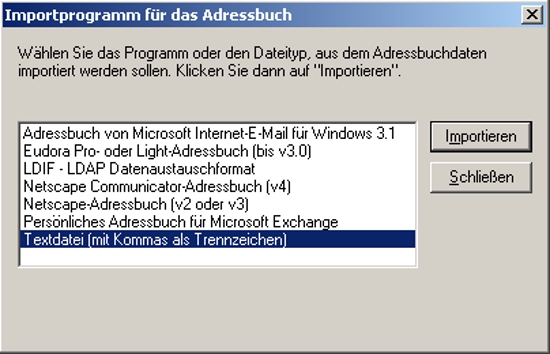
Bild: Outlook-Import.jpg
+ Danach einfach “Textdatei (Mit Kommas als Trennzeichen)” auswählen. Nach einem Klick auf “Importieren” wählt man das eben aus WikMail exportierte und angepasste Adressbuch aus.
+ Jetzt muss man die Adressbuchfelder in Übereinstimmung bringen. Dazu schaut man sie am besten noch einmal die Feldnamen und deren Inhalte in der CSV-Datei an, die eben gerade aus WikMail exportiert und angepasst wurde.
+ Das hat den Vorteil, dass man jetzt die nicht gerade aufschlussreichen Feldnamen, wie sie in WikMail verwendet werden, den entsprechenden Feldern in Outlook zuordnen kann.
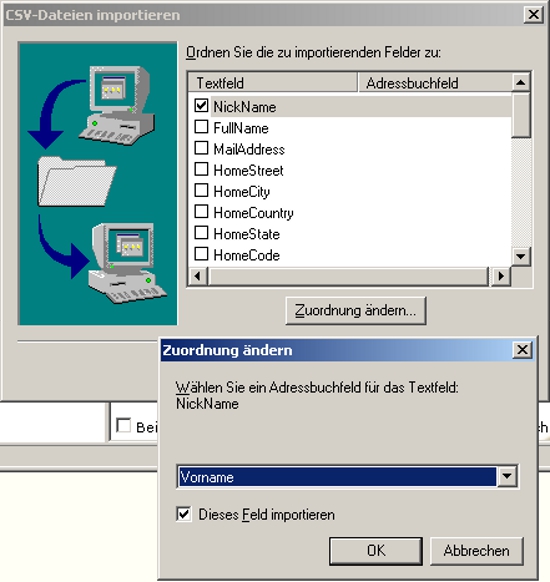
BILD: Outlook-import-1.jpg
+ Ein Beispiel: WikMail verwaltet im Feld “Nickname” den Vornamen des Kontaktes – da kommt man so schnell nicht drauf. Schaut man sich die CSV-Datei an, erschließt sich schnell der Inhalt des jeweiligen Feldes.
+ Man klickt also Schritt für Schritt den WikMail-Feldnamen auf der linken Seite an und im darauffolgend sich öffenenden Fenster ordnet man den entsprechenden Outlook-Feldnamen zu. Danach setzt man den Haken bei “Importieren” und schließt mit einem Klick auf “OK“. Hat man den Import abgeschlossen, beendet man Outlook Express.
+ Nun öffnet man IncrediMail und navigiert in der horizontalen Menüleiste über “Datei” >> “Import und Export” zu “Kontakte importieren“.
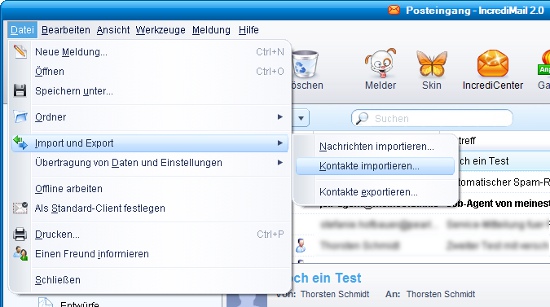
BILD: IncrediMail-import.jpg
+ Danach wählt man als Importquelle “Outlook Express” aus und klickt auf “Weiter“.
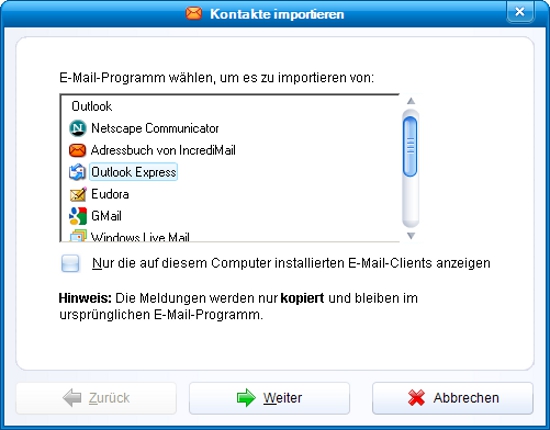
BILD: IncrediMail-import-1.jpg
+ Im nächsten Dialogfenster ist der Speicherort des Outlook Express Adressbuches einzugeben – vorgegeben ist der Standardpfad C:->Dokumente und Einstellungen->Benutzer->Anwendungsdaten->Microsoft->Address Book->Benutzer.wab, was in den meisten Fällen stimmen sollte. Hier kann man also getrost auf “Weiter” klicken.
Damit ist der Import des WikMail-Adressbuches über den Zwischenschritt “Outlook Express” nach IncrediMail abgeschlossen.
