Es gibt eine vielzahl an Gründen einen gemeinsamen Kalender nutzen zu wollen.
Gerade im Zeitalter der Smartphones macht dies immer mehr Sinn um so z.B. Termine in einem Verein gemeinsam zu verwalten
Die wohl einfachste Methode ist wohl über ein Windows Live bzw. Office 365 Konto.
Schritt 1: Den Kalender auf Windows Live bzw. Office 365 erstellen
1. Gehen Sie zu http://www.windowslive.de/hotmail/Kalender.aspx
oder auf https://office.live.com/start/Calendar.aspx?ui=de%2DDE&rs=EE
2. Melden Sie sich mit Ihrer Windows Live ID bzw. bei Office 365 an oder registrieren Sie sich, falls Sie noch keine haben sollten. Sie können Ihre derzeitige E-Mail Adresse benutzen um sich anzumelden.
3. Erstellen Sie einen neuen Kalender mittels Neu –> Kalender
4. Legen Sie einen Namen für den Kalender fest, und wählen Sie optional eine verschiedene Farbe, ein Symbol, und fügen Sie eine Beschreibung hinzu.
5. Klicken Sie “Speichern”, um zu Ihrer Kalenderansicht zu gelangen.
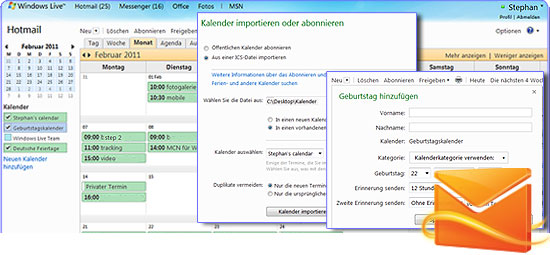
Einen gratis online Kalender gibt es bei Windows Live Kalender
Schritt 2: Den Kalender gemeinsam nutzen
1. In der Kalenderansicht, klicken Sie den „Freigeben“ Button am oberen Rand und wählen Sie den in Schritt 1 erstellten Kalender aus
2. Wählen Sie die Option „Diesen Kalender freigeben“
3. Klicken Sie auf den „Personen hinzufügen“ Button, um Kontakte von Ihrer Kontaktliste oder durch Eingabe der E-Mail Adressen hinzuzufügen.
4. Stellen Sie die Optionen für den Zugriff auf Kalenderdaten im unteren Teil des Dialogfeldes ein.
Speichern Sie die Einstellungen, womit Sie zu der Kalenderansicht zurückkehren.
Diesen Prozess können Sie wiederholen, um Kontakte hinzuzufügen, welche andere Optionen für den Zugriff auf Kalenderdaten benötigen. Sie können zum Beispiel gleichberechtigte Teilhaber, Kontakte mit Lese/Schreibberechtigung, sowie Kontakte mit ausschließlich Leseberechtigung einstellen.
Stellen Sie Zugriffsrechte für den gemeinsam genutzten Kalender ein und versenden Sie Einladungen per E-Mail.
Link-Alternative nur für Leserechte
Um jemandem schnell Leserechte für einen Kalender zu verleihen, können Sie die Option “Personen einen Link mit der Berechtigung zur Ansicht des Kalenders senden” verwenden. Mit dieser Option können Sie Links erstellen, welche mit Personen geteilt werden können, welche Zugriff auf den geteilten Kalender bekommen ohne gleichzeitig Zugriff auf Anmeldeinformationen zu erhalten.
Klicken Sie auf den HTML und ICS Link, um die URLs für den gemeinsam genutzten Kalender anzuzeigen. Kopieren Sie diese Links und fügen Sie sie in eine neue Nachricht ein, um sie an Ihre Kontakte zu versenden.
Während diese Methode nicht sehr sicher ist, da der Link von jemandem veröffentlicht werden könnte, wäre dies wahrscheinlich aber nicht zu dramatisch, je nach Inhalt des geteilten Kalenders. Sie haben außerdem die Option, den Kalender zurückzusetzen, was die vorher generierten Leserechte-Links sofort ungültig machen würde.
Schritt 3: Auf den Kalender von Outlook aus zugreifen (nur Leserechte)
Falls Sie den Kalender via “nur Leserechte” Link geteilt haben, können berechtigte Personen den HTML Link verwenden, um den Kalender online in einem Browser anzusehen, oder per ICS Link von Outlook aus darauf zuzugreifen.
1. Öffnen Sie Ihre Kontoeinstellungen
Outlook 2007
Extras–> Kontoeinstellungen
Outlook 2010 – 2019 und Office 365
Datei –> Informationen –> Kontoeinstellungen –> Kontoeinstellungen
2.Wählen Sie den Tab “Internetkalender” aus (oder „Kalender hinzufügen –> aus dem Internet“, je nach Programmversion)“
3. Klicken Sie den “Neu” Button.
4. Fügen Sie den ICS-Link in die Dialogbox „Neues Internetkalenderabonnement“ ein
5. Klicken Sie auf „Hinzufügen“ und schliessen Sie den Dialog.
6. Nach einigen Sekunden sollte sich eine neue Dialogbox öffnen, in der Sie Einstellungen wie Kalendernamen und andere Optionen auswählen können.
7. Klicken Sie OK und schließen Sie den Dialog, um zu Ihrer Kalenderansicht zu gelangen.
Der Kalender wird nun in Ihrer Kalenderliste (STRG+2), oder Ihrer Ordnerliste (STRG+6) angezeigt unter “Internetkalender”.
Schritt 4: Auf den Kalender in Outlook zugreifen (Lesen/Schreiben)
Haben Sie die Zugriffsrechte auf den Kalender eingestellt, werden Ihre Kontakte eine Nachricht erhalten mit dem Link, die Einladung zu akzeptieren.
Wenn Sie dieses tun, können sie auf die Windows Live-Kalender Website unter Eingabe ihrer eigenen Windows Live ID zugreifen (welche den Adressen der verschickten Einladungen in Schritt 2 entsprechen sollten).
Um mittels Outlook auf den Kalender zugreifen zu können, müssen sie den Outlook Hotmail Connector installiert haben.
Outlook Hotmail Connector 32-Bit
Outlook Hotmail Connector 64-Bit
Nachdem dieser mit den Live ID E-Mail-Adressen konfiguriert ist, sollte der gemeinsam genutzte Kalender automatisch zu der Kalendernavigation (STRG+2) oder in der Ordnerliste (STRG+6) unter „Internet-Kalender“ hinzugefügt werden (Es könnte sein, dass sie den Senden/Empfangen Button klicken müssen, bevor die Ordnerstruktur aktualisiert wird).
Nun haben Ihre Kontakte diejenigen Zugriffsrechte auf den geteilten Kalender welche von Ihnen auf der Hotmail Kalender-Website eingestellt wurden. Generell sollten Änderungen am Kalender für alle Beteiligten innerhalb einer halben Stunde sichtbar werden.
Der Outlook Hotmail Connector kann dazu verwendet werden, Windows Live Kalender mit Schreib- und Leseberechtigung gemeinsam zu nutzen. Die Nachrichtenfunktion muss nicht benutzt werden wenn dies nicht erwünscht ist.
Andere Erweiterungen um Ihren Kalender auszutauschen finden Sie bei uns im Download Bereich Outlook Synchronisieren.

Funktioniert die Lösung auch im Fall, wenn man mehrere Kalender freigeben möchte, z. B. meinen privaten Kalender mit Geschäftsterminen und den Dienstplan für meine Kollegen? Über Google habe ich Publik Folders gefunden: http://www.codetwo.de/public-folders/ aber es steht nicht in Ihrem Download Bereich.
Danke im Voraus für Ihre Hilfe
Cem