Oft hören wir von unseren Lesern, dass sie verwirrt sind, ob sie beim Verschieben von neu ankommenden Nachrichten lieber nach "Senden an" oder "Empfangen von" gehen sollen.
Diese Verwirrung unserer Leser führt letztendlich dazu, dass Sie Nachrichten von willkürlichen Absendern in einem Ordner haben, der normalerweise zum "Verschieben von Nachrichten einer Verteilerliste" gedacht ist.
Hier sehen Sie wie Sie welchen Typ benutzen:
Benutzen Sie "Senden an" für eine Verteilerliste wenn …
… Sie eine bestimmte Regel allen Nachrichten zuschreiben möchten, die Sie als Mitglied einer Verteilerliste erhalten haben.
Benutzen Sie "Empfangen von" wenn …
… Sie eine bestimmte Regel allen Nachrichten zuschreiben möchten, die Sie von einem Mitglied einer speziellen Verteilerliste bekommen haben.
Lassen Sie uns dies anhand eines echten Beispieles demonstrieren. Im ersten Fall geht man in den Regel- Assistenten und erstellt eine Regel, indem man "Kontrollieren bei eingehenden Nachrichten" anwählt. Dann wählt man die "Senden an"- Kondition, um den "Mailhilfe Kernteam Team"- Verteiler zu integrieren (Beispielverteiler- Sie können Ihre eigene Verteilerliste hier eintragen). Zuerst lassen Sie uns den Regel- Assistenten öffnen, indem Sie die "Regeln und Benachrichtigung"- Option im Menü "Extras" anklicken. Dann klicken Sie auf "Nachrichten bei Ankunft prüfen". Wenn diese Regel noch nicht aufgeführt ist, klicken Sie auf "Neue Regel" und scrollen ein wenig herunter, als dann "Nachrichten bei Ankunft prüfen" aufgeführt ist.
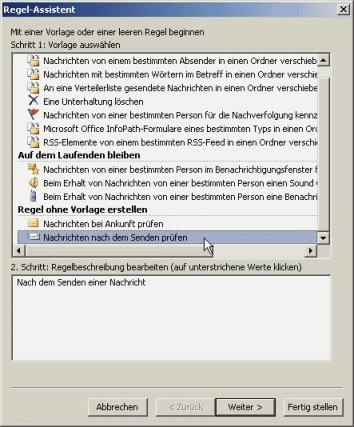
Bild 1
Nun klicken Sie auf "Weiter" und wählen die "die von einer Person/Verteilerliste kommt"- Kondition.
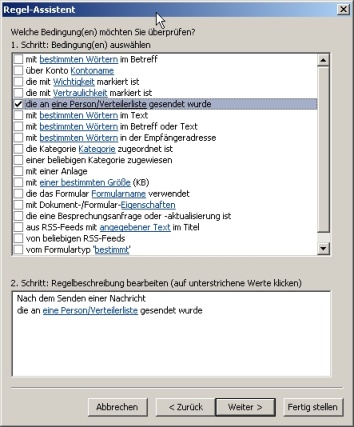
Bild 2
Am Ende des Regel- Assistenten- Dialoges wird die Vorlage wie folgt angezeigt:
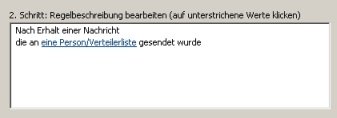
Bild 3
Dann klicken Sie in der unteren Fensterhälfte auf das blau markierte Feld "einer Person oder Verteilerliste", um den entsprechenden Empfänger auszuwählen (In diesem Fall der "Mailhilfe Kernteam Team"- Verteiler) und ihn mit dem "Von ->"- Feld hinzuzufügen.
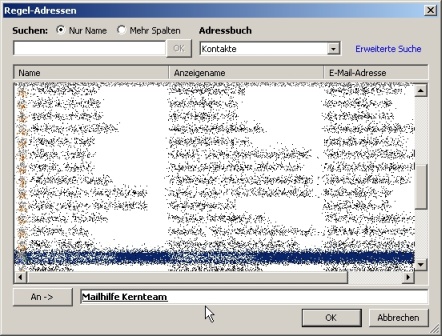
Bild 4
Weitergehend klicken Sie auf OK und Ihre Einstellungen werden Ihnen angezeigt:
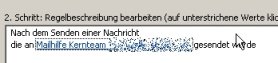
Bild 5
Nun ist es Zeit, eine Aktion herbeizuführen. Sie klicken wieder auf "Weiter", um auf die Seite "Aktionen auswählen" zu gelangen. In diesem Fall wählen Sie, dass die Nachricht in einen Ordner verschoben wird (die in der Liste am weitesten oben stehende Aktion):
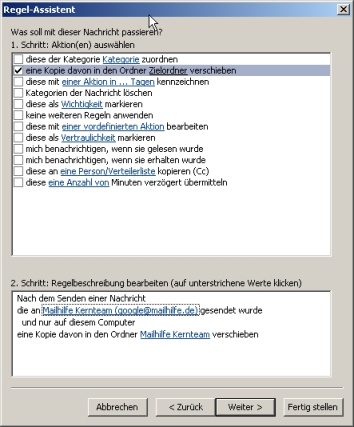
Bild 6
An diesem Punkt ist alles, was Sie tun müssen, die Auswahl des Ordners (In diesem Fall "Mailhilfe Kernteam Team", den Sie vorher kreiert haben) und klicken auf "OK".
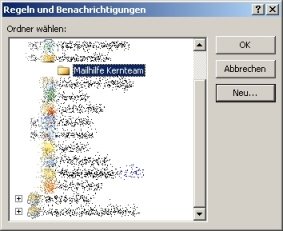
Bild 7
Die Regel sieht aus, wie folgt:
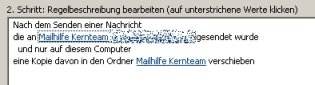
Bild 8
Nun werden alle Nachrichten, die von Mailhilfe Kernteam Team kommen, in dem gleichnamigen Ordner aufzufinden sein.
So weit so gut. Nun lassen Sie uns schauen, was passiert, wenn wir "Erhalten von" wählen. Die Schritte sind die Gleichen, mit Ausnahme des Wählens der Kondition "Von Personen oder Verteilern":
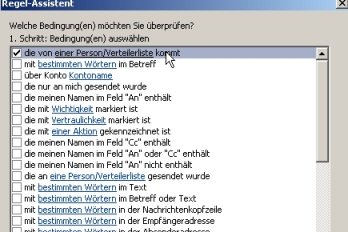
Bild 9
Am Ende des Festlegens der Einstellungen wird die Regel wie folgt aussehen:
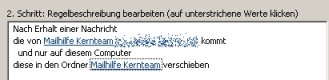
Bild 10
In diesem Fall wird Outlook alle Mails, die man von Mailhilfe Kernteam Tem- Mitgliedern erhält, in den gleichnamigen Ordner verschieben. Dennoch passiert öfter das, was der Regeleditor nicht beabsichtigt. Outlook liest diese Regel als "Wende diese Regel für alle ankommenden Nachrichten an, die von Mitgliedern des Verteilers stammen". Die Leute werden oft verunsichert, denn sie denken, dass die Nachrichten von den Mitgliedern des Verteilers an sie gesendet wurden, wohingegen Verteiler nur ein praktischer Weg zur Anhäufung von Empfängern sind.
Wenn Sie also das nächste Mal eine Regel für Verteiler erstellen, behalten sie folgende einfache Regeln im Hinterkopf:
Wählen Sie die "Senden an"- Kondition, wenn Sie eine bestimmte Regelaktion für alle Nachrichten, die Sie als Mitglied des spezifizierten Verteilers erhalten, festlegen möchten.
Wählen Sie die "Erhalten von"- Kondition, wenn Sie eine bestimmte Regelaktion für alle Nachrichten, die Sie von Mitgliedern des spezifizierten Verteilers erhalten, festlegen möchten.
