Die normale Standardsuche erfolgt durch den Klick in das Suchfeld. Sofort ändert sich auch die obere Menüleiste, eine spezielle Auswahl an Suchwerkzeugen erscheint unter der Registerkarte Suchen.
Wenn man in Outlook 2010 die Suche nach einem beliebigen Suchbegriff durchführt, wird das Ergebnis im normalen Arbeitsfenster angezeigt, die Suchergebnisse verdecken die normale Outlook-Arbeitsebene.
Oft möchten wir die Suchergebnisse gesondert angezeigt bekommen und in Outlook parallel weitere Arbeiten durchführen. In früheren Versionen von Outlook wurden die Suchergebnisse in einem gesonderten Fenster angezeigt. Dieses Ergebnisfenster konnten wir während unserer Arbeit mit Outlook beliebig geöffnet lassen.
Der Suchalgorithmus schreibt die Ergebnisse zwingend in das Hauptfenster von Outlook. Klickt man mit der rechten Maustaste auf das Ergebnis, kann man mit der Option „Verwandtes Suchen“ ähnliche E-Mails mittels der Menüpunkte „Nachrichten in dieser Unterhaltung“ oder „Nachrichten vom gleichen Absender“ suchen lassen. Aber auch hier wird das Hauptfenster wieder als Ergebnisausgabe verwendet. Eine Änderung dieses Verhaltens ist leider nicht möglich.
Wie können wir trotzdem Suchergebnisse in einem Extrafenster anzeigen lassen?
Es bieten sich einige Workarounds an, mit denen die Suchergebnisse in einem gesonderten Fenster angezeigt und dort belassen werden können.
Öffnen eines neuen Fensters
Die Nutzung der Funktion „In einem neuen Fenster öffnen“ ist der einfachste Weg. Möchten Sie die Suche in einem neuen Outlookfenster durchführen, klicken Sie mit der rechten Maustaste in die linke Spalte (Aufzählung Posteingang, Entwürfe etc.) des geöffneten Outlook und wählen Sie „In einem neuen Fenster öffnen“. Dann klicken Sie in das Suchfeld und führen Ihre gewünschte Suche durch. Die Ergebnisse befinden sich nun in einem stationären Extrafenster. Alternativ führen Sie zuerst Ihre Suche durch und öffnen danach ein zusätzliches Arbeitsfenster, um Ihre weiteren Arbeiten durchzuführen.
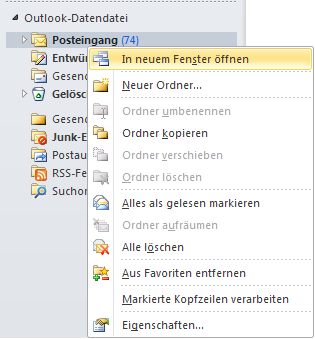
Befehl “In neuem Fenster öffnen” auf Ordnerebene
Starten eines neuen Outlook-Fensters unter Windows 7
Verfügen Sie über Windows 7 als Betriebssystem, bietet sich noch ein weiterer Arbeitsablauf für das Öffnen eines neuen Outlook-Fensters an: Drücken Sie die SHIFT-Taste und klicken mit der linken Maustaste auf das Outlook-Symbol in der Taskleiste. Diese Vorgehensweise funktioniert übrigens für alle aktiven Programme. Um das Programmsymbol von Outlook in der Taskleiste finden zu können, muss Outlook sich im Autostart-Ordner befinden.
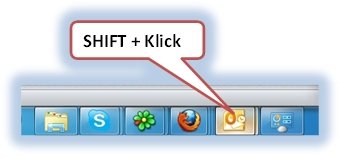
Drücken der SHIFT-Taste und klicken auf das Outlook-Symbol öffnet ein neues Fenster
Erweiterte Suche
Neben der oben beschriebenen Standardsuche verfügen Sie mit der „erweiterten Suche“ über ein mächtiges Suchwerkzeug in Outlook. Die erweiterte Suche öffnet ein eigenes, stationäres Fenster. Sie können dieses Dialogfenster bei Bedarf auch mehrfach öffnen. Die Funktion „Erweiterte Suche“ wird in folgender Weise aktiviert:
In Outlook 2007: "Extras" -> "Suchen" -> "Erweiterte Suche"
In Outlook 2010: Klicken Sie in das Feld "Suchen" -> Registerkarte "Suchen" -> "Suchtools" -> "Erweiterte Suche" …
In Outlook 2010: Drücken Sie "Strg" + "Umschalt" + "F" (Kurzform)
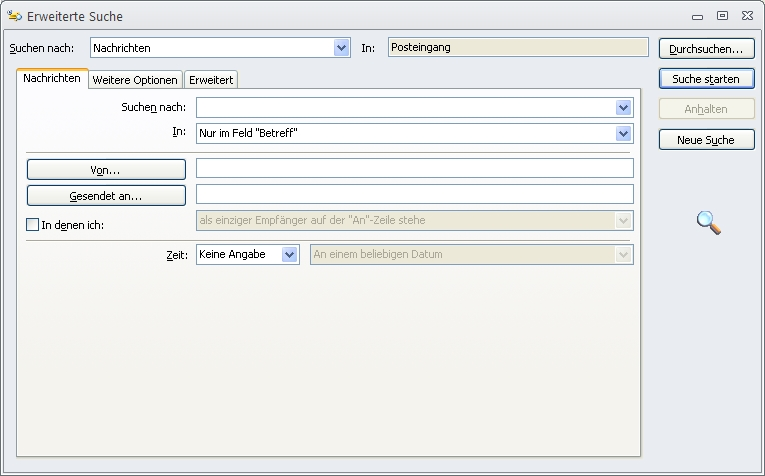
Erweiterte Suche in einem eigenen Fenster
Tool Tipp: Lookeen mit dieser Erweiterung wird die "Suche" stark verbessert.
