Wir haben versucht, unsere Mails in Kontakten zu gruppieren, damit man sehen kann, wie viel Kommunikation mit bestimmten Personen über einen bestimmten Zeitraum bestand. Wenn wir allerdings die Ansicht so einstellen, dass nach dem Empfänger gruppiert und sortiert werden soll, werden trotzdem weitere Gruppen für die Kontakte erzeugt wie zum Beispiel:
Vor- und Nachname
„Vor- und Nachname“
Vor- und Nachname (name@domain.com)
name@domain.com
Manchmal werden auch andere Gruppen erzeugt. Das ist alles andere als hilfreich für uns.
Wie können wir unsere e-Mails von einem einzigen Kontakt wirklich zusammen legen?
Das Sortieren nach Absender basiert auf dem dargestellten Namen. Dieser ist leider nicht wirklich konstant und kann während einer Unterhaltung mit einem Kontakt geändert werden. Eine Hilfestellung wäre es, nach e-Mail Adressen zu sortieren und zu gruppieren oder eine Suchfunktion zu benutzen, wenn man nur nach bestimmten oder nur nach einer kleinen Gruppe von Kontakten sucht.
Der Absender ist nicht immer der selbe:
Das Absender-Feld ist grundsätzlich ein freigestelltes Feld, das von Seiten des Absenders eingerichtet wird – entweder in den Account-Einstellungen von Outlook oder von einem Exchange Server. Wenn ein Kontakt eine e-Mail von unterschiedlichen Geräten verschickt, kann er diese mit verschiedenen angezeigten Namen eingerichtet haben, was in mehreren Gruppen beim Empfänger resultieren würde. Das gleiche gilt für das Empfänger-Feld. Wenn man einem Kontakt eine neue Nachricht schickt und den Kontakt vorher aus dem Adressbuch auswählt, dann hängt der Empfänger-Name von dem „Anzeigen als“-Feld des Kontaktes ab. Wenn man die AutoVervollständigung benutzt, um Nachrichten zu adressieren, kann es wiederum anders sein. Wird dagegen auf eine Mail geantwortet, wird der ursprüngliche Absender-Name benutzt. Mail Clients (die webbasierten eingeschlossen) und Mail Server können also manchmal den Anzeigenamen verändern, was oft darin resultiert, dass weitere Anmerkungen hinzugefügt oder e-Mail Adressen angehängt werden.
Das Adress-Feld von e-Mails anzeigen:
Ein Weg um diese Schwierigkeiten ist das Sortieren anhand des Mailadress-Feldes, da dieses immer gleich bleibt. Allerdings wird dieses Feld bei Outlook normalerweise nicht angezeigt, kann aber sehr einfach hinzugefügt werden.
1) Stimme der „Absenderadresse einsehen“-Einstellung zu wie im englischen Artikel beschrieben: Show sender’s e-mail address as a column in message view (es ist nicht notwendig, die Ansicht zu konfigurieren, man muss lediglich die cfg-Datei installieren)
2) Öffne die Ansichtseinstellungen
– Outlook 2003 und Outlook 2007: „Ansicht“ → „Anordnen nach“ → „Benutzerdefiniert“
– Outlook 2010 und Outlook 2013: Auf den Tab „Ansicht“ → auf den Button „Ansicht ändern“
3) Klicke anschließend auf den Button „Gruppieren…“
4) Wenn es ausgewählt ist, stelle die Option „Automatisch nach Anordnung gruppieren “ aus
5) Aus der aufklappbaren Liste am unteren Ende, genannt „Wähle verfügbare Felder auswählen“, wähle „Häufig verwendete Felder“
6) In dem Untermenü wähle „Von“ und klicke auf „Hinzufügen“, anschließend schließe das Untermenü.
7) Aus der aufklappbaren Liste, genannt „Wähle verfügbare Zeilen von“, wähle „Absenderadresse“ aus.
8) Stelle das „Gruppieren nach“-Feld auf: „nach e-Mail Adressen“.
9) Klicke auf OK bis alle geöffneten Fenster geschlossen sind und man zur normalen Nachrichtenansicht zurückkehrt. Alle Nachrichten werden nun nach Mail-Adressen der Absender statt nach dessen Anzeigenamen sortiert.
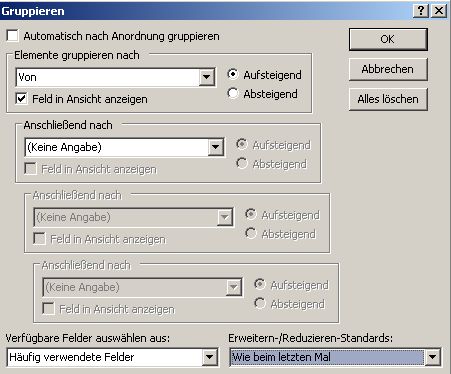
Das Anordnen der e-Mails anhand der Mailadressen nimmt die Variable „Anzeigename“ raus und sorgt für ein besseres Resultat bei dem Sortieren.
Anmerkung: Adressen von internen Exchange-Kontakten werden möglicherweise als lange, seltsame Zeichenfolgen angezeigt (X: 500) statt als eine SMTP-Adresse. Das ist normal und kann nicht verhindert werden. Allerdings sollten sich interne Mails automatisch korrekt sortieren, wenn man sie nach Absendern sortiert oder man eine Suchanfrage startet.
Eine Suchanfrage benutzten, um alle Aktivitäten mit einem Kontakt zu finden:
Wenn man nicht eine eigene Ansichtseinstellung verwenden möchte, um e-Mails nach Kontakten zu gruppieren, kann man auch eine Suchanfrage starten, um sich alle Aktionen mit einem bestimmten Kontakt anzeigen zu lassen. Da das Empfänger-Feld nicht wie das Absender-Feld dargestellt werden kann, ist eine Suchanfrage das Mittel, um sich verschickte Items anzeigen zu lassen.
Eine einfache Anfrage ist:
from:“name@domain.com“
oder
to:“name@domain.com“
Wenn man sowohl die Ergebnisse für versandte als auch für empfange Mails von einem einzelnen Kontakt in einer einzelnen Suchanfrage erhalten möchte, muss man die Sucheinstellungen auf „Aktuelles Postfach“ oder „Alle e-Mails“ einrichten und die folgende Anfrage verwenden:
from:“name@domain.com“ OR to:“name@domain.com“

Hallo, gibt es so etwas auch für die “Gesendeten Elemente” in Outlook 2010. Auch in den gesendeten Objekten ist es sehr ärgerlich, wenn diese nicht nach der E-Mail Adresse sondern nach dem “dargestellten Namen” sortiert werden…
Danke
Der Link wurde eingefügt…
Hallo Autor,
sehr gerne hätte ich Deinen Tipp umgesetzt. Leider scheiterte es an der Aufforderung ‘Zeige die e-Mail Adresse von Absendern als Zeile in der Nachrichtenübersicht an’.
Zuerst dachte ich mir: Gut klickst einfach mal an… Nee, schade, ist ja gar nicht verlinkt.
Ok, suche ich eben nach dem Guide. Ich suche also in Eurer Suchfunktion nach ‘Zeige die e-Mail Adresse von Absendern als Zeile in der Nachrichtenübersicht an’.
Hmmm… schade 0 Treffer. Seltsam.
Ok, durchsuche ich eben alle Guides von Hand. Wo sind die Guides? Ich finde nirgendwo Guides. Na gut, ich gebe Guide in Eure Suche ein. 0 Treffer.
Das kann doch gar nicht sein, denke ich mir. Ich lese bis zum Ende. Ok, hätte ich mir auch als zweites denken können, dass bei den ‘ähnlichen Beiträgen’ der Link zu finden ist. Tja, tue ich aber dann doch nicht.
Bleibt mir noch die letzte Möglichkeit: Google. Ich gebe in Google ‘Zeige die e-Mail Adresse von Absendern als Zeile in der Nachrichtenübersicht an mailhilfe.de’ ein. Und siehe da, ich bekomme ein Ergebnis. Nämlich genau diese Seite 🙁
Und bevor ich jetzt noch weiter suche, bitte ich Dich, lieber Autor, einfach um den Link.
Danke schon mal im Voraus und viele Grüße aus München
Christian