Fuer diese Beschreibung habe ich bei Google Mail ein Konto eingerichtet. Als Namen waehlte ich “Max Mustermann” und als Namensteil fuer die E-Mail-Adresse waehlte ich “max.mustermann0”
Da Thunderbird so konzipiert wurde, dass der SMTP-Teil eines Kontos und der POP3- bzw. IMAP-Teil eines Kontos getrennt von einander eingerichtet werden muss, zeige ich zunaechst auf, wie der Ausgangs (SMTP) Teil eingerichtet wird.
Bild 1 zeigt das Dialogfenster fuer die Einrichtung der Accounts. Die roten Pfeile zeigen auf den Beginn zur Einrichtung des SMTP-Servers fuer den neuen Account.
Da dem einzurichtenden IMAP-Account der richtige SMTP-Server fest zugeordnet werden soll (muss), ist es von Vorteil, zunaechst den SMTP-Server einzurichten.
Bild 1
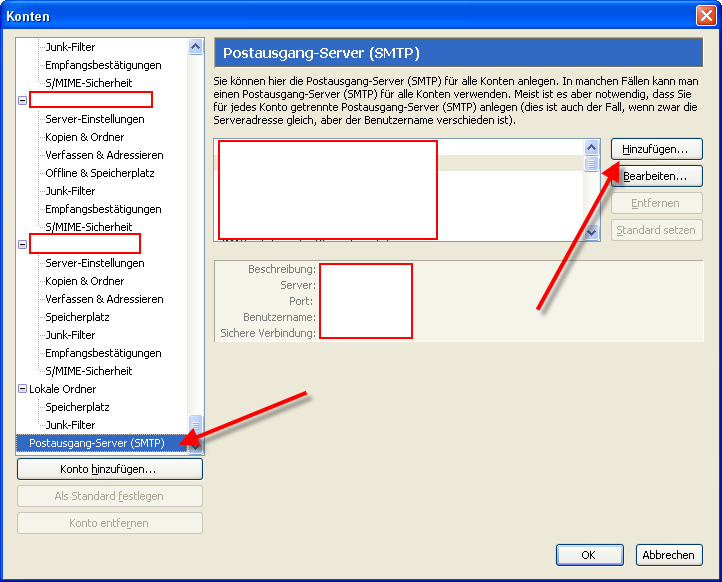
Bild 2 zeigt die fertig ausgefuellten Felder fuer die Daten des SMTP- Servers.
Bei der Beschreibung koennte natuerlich auch etwas anderes stehen. Den beschreibenden Namen waehlte ich deshalb so, damit spaeter der Server exakt dem richtigen Account zugeordnet werden kann.
Bild 2
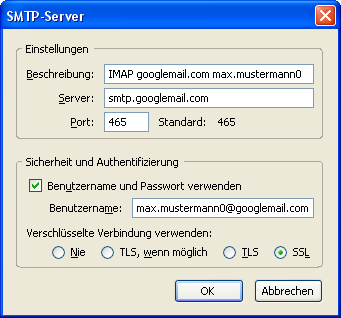
Jetzt kuemmern wir uns um die Einrichtung der Empfangskomponente des neuen IMAP-Accounts. Der Pfeil zeigt auf den anzuklickenden Schalter.
Bild 3
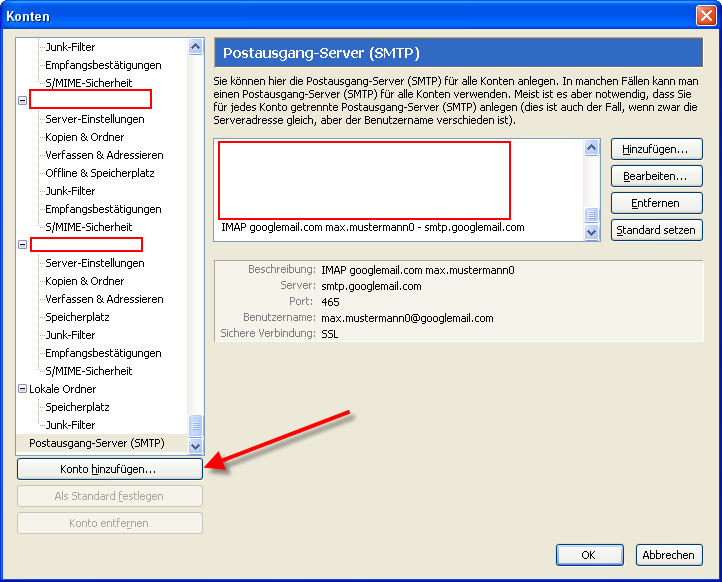
Wir waehlen hier
E-Mail-Konto
aus und nicht etwa
Google Mail
Weil mit „Google Mail“ automatisch ein POP3-Konto eingerichtet werden wuerde und das wollen wir hier nicht.
Bild 4
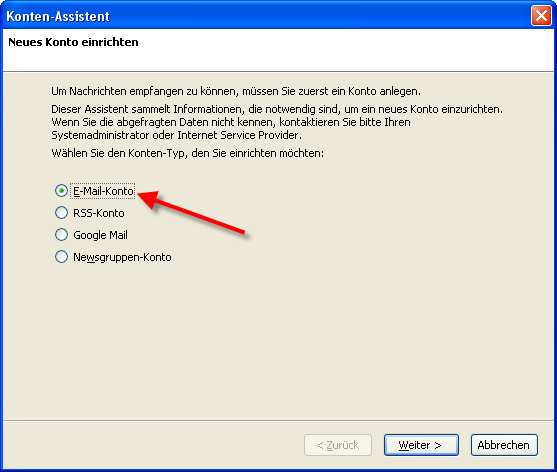
Im naechsten Dialog-Fenster tragen wir die Daten zur Person (Name, E-Mail-Adresse) ein. Siehe Bild 5
Bild 5
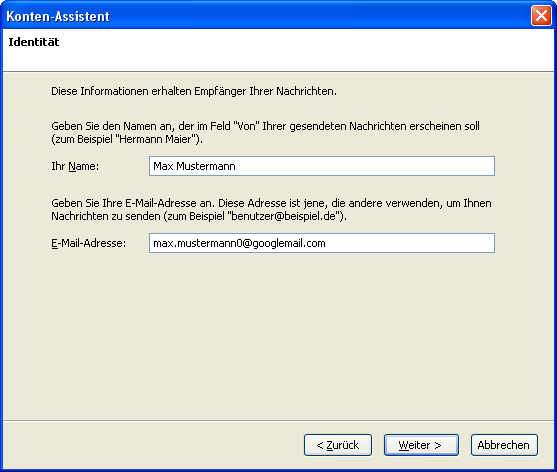
Ganz wichtig!
Da der Account ein IMAP-Account werden soll, muss der Punkt entsprechend gesetzt werden und der IMAP-Server-Name eingetragen werden.
Bild 6
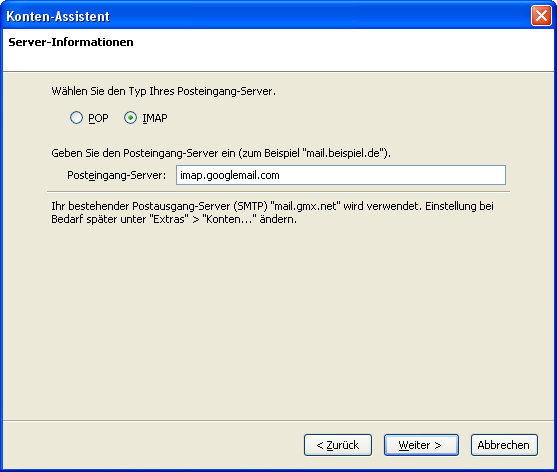
Bild 7 zeigt im naechsten Fenster die Eintragung des „Benutzernamens“. Das ist die volle E-Mail-Adresse.
Bild 7
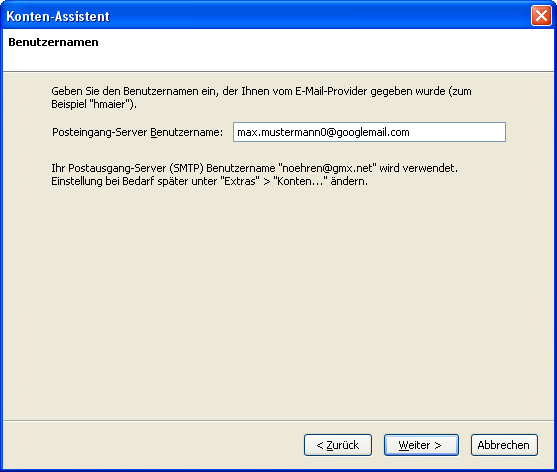
Bei der Konto-Bezeichnung (Bild 8) sollte eine aussagekraeftige Bezeichnung stehen. Ich bevorzuge eine Bezeichnung, wie sie in Bild 8 zu sehen ist.
Bild 8
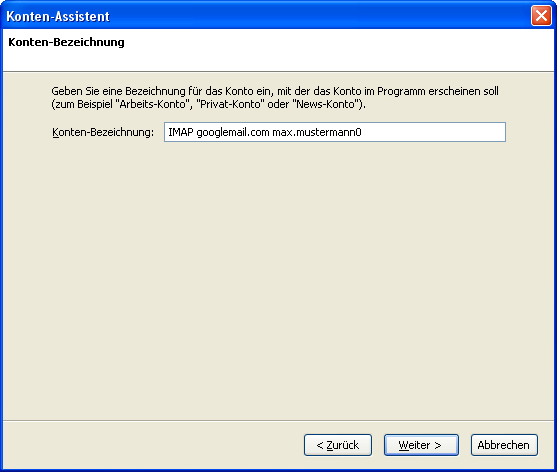
Die von mir unkenntlich gemachten Daten in Bild 9 verweisen noch auf (meinen Standard-SMTP-Server), die fuer dieses Konto aber falsch sind. Das muss noch geaendert werden.
Bild 9
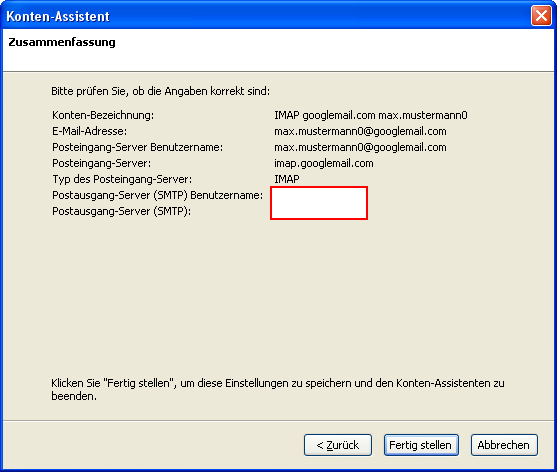
Die Grundeinrichtung ist fertig. Jetzt geht es an das „Feintuning“. Der „richtige“ SMTP-Server wurde von mir schon einmal festgelegt.
Bild 10
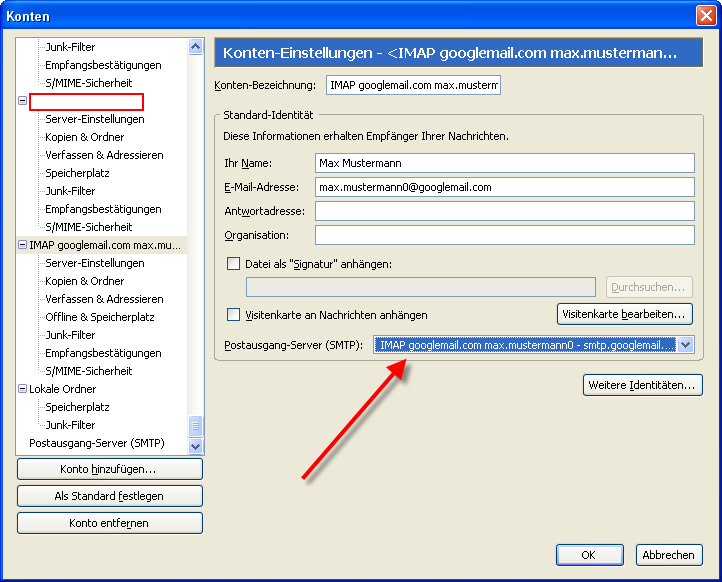
Wichtig bei den „Server-Einstellungen“ ist die Aktivierung „SSL“ und damit der zu benutzende Port 993 fuer IMAP, anstelle des ueblichen Ports 143 fuer IMAP ohne SSL.
Bild 11
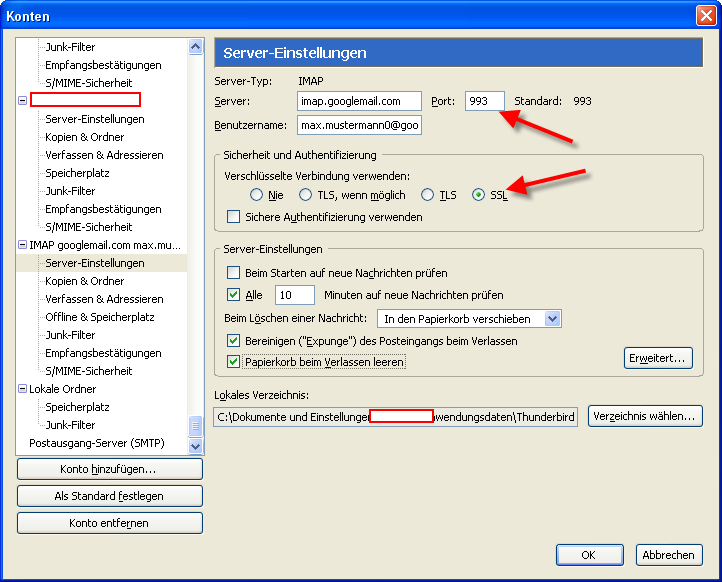
Ob HTML-Nachrichten verfasst werden sollen oder duerfen, bleibt jedem ueberlassen. Ich bevorzuge das Verfassen ohne HTML-Formatierung.
Bild 12

Als sinnvoll empfinde ich die Einstellung, was mit neu eingehenden Junk-Nachrichten (Spam) geschehen soll. Damit waere, aus meiner Sicht, die Einrichtung des neuen IMAP-Accounts erledigt.
Bild 13
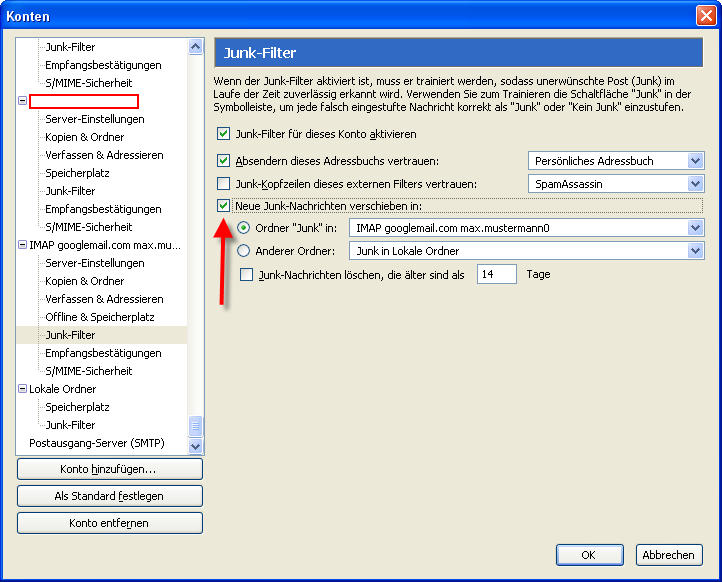
Nach Fertigstellung sollten zweckmaessigerweise aber noch die IMAP-Ordner vom Server abonniert werden. Zunaechst wird man jedoch aufgefordert, das Account-Passwort einzugeben.
Bild 14
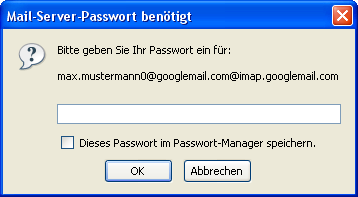
Sinnvoll ist die Sicherung im Passwort-Managers.
Bild 15
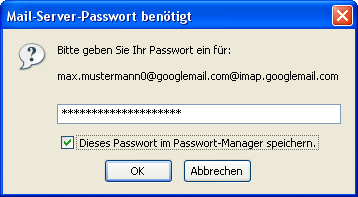
Bei mir wurden eben die IMAP-Ordner automatisch abonniert. Sollte das wider Erwarten nicht automatisch geschehen, kann die Abonnierung angestossen werden.
Bild 16
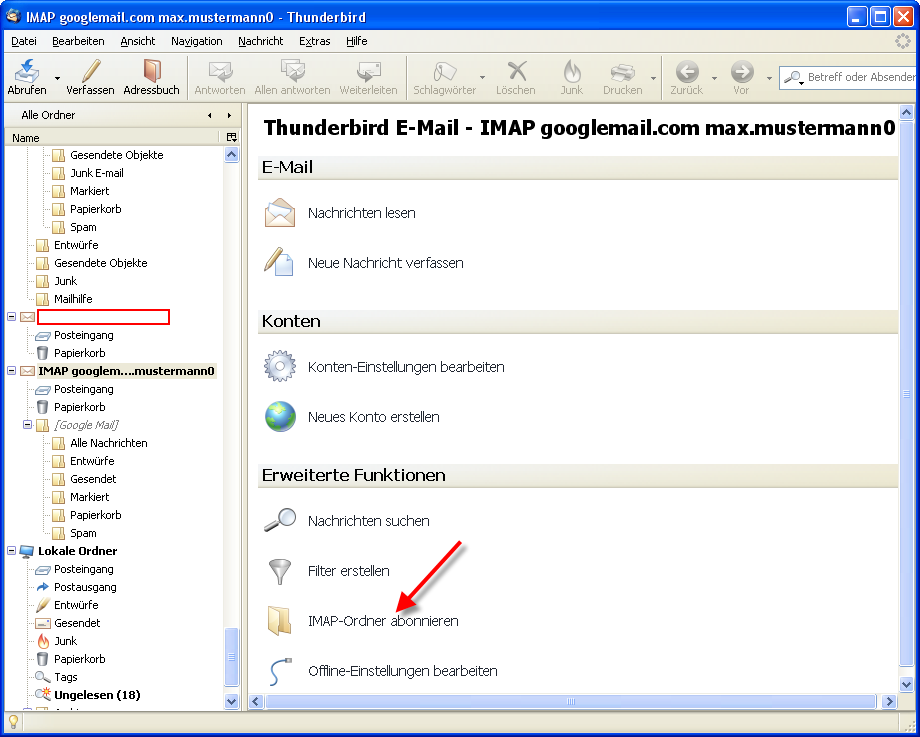
Damit ist die Einrichtung des Google Mail Kontos als IMAP-Konto beendet und mir bleibt nur noch, allen Nutzern viel Spass mit ihrem Google Mail IMAP Konto zu wuenschen.

Vielen Dank – mit dieser Anleitung hat alles super und schnell geklappt.
1A