Ein neues Gesicht in der Firma bedeutet nicht nur „frisches Blut“, von Ambitionen getriebene Sorgfalt und einige neue Witze zur Mittagszeit. Ein neuer Angestellter bedeutet auch eine Menge Verantwortung für seine Vorgesetzten und Vorarbeiter. Selbst wenn die zu besetzende Stelle sehr viele Qualifikationen von einem Bewerber abverlangt, muss dieser immer noch ein paar Dinge lernen, um sich mit den Besonderheiten und der Arbeitspolitik der neuen Firma vertraut zu machen. In diesem Fall haben die neuen Angestellten eine gewisse Probezeit zu durchlaufen, in der sie beweisen müssen, dass sie dazu in der Lage sind, ihre Aufgaben zu erfüllen.
In unserem Fall ist der neue Angestellte – für einen leichteren Erzählfluss nennen wir ihn einfach „Max“ – ein kürzlicher Universitätsabsolvent, der als Praktikant in der Abteilung für Kundenbetreuung bei einer großen Firma arbeitet. Er hat gerade sein Training absolviert, allerdings nicht mit fliegenden Fahnen, und ist nun bereit dafür, um mit den Wünschen und Beschwerden der Kunden zurecht zu kommen. Seine aktuellen Fähigkeiten sind jedoch Grund zur Sorge für Anna, seine direkte Abteilungsleiterin und Vorgesetzte. Im Verlauf seines Trainings hat sie Max gebeten, ein paar eMails von Kunden zu beantworten, wobei sie jede Mail noch einmal Korrektur gelesen und eine Menge Fehler jedes Mal auszubessern hatte, bevor sie sie losschickte. Jetzt, da Max’ Einführungskurs beendet ist, wird sein Arbeitspensum einbrechen und Anna wird nicht mehr in der Lage sein, jede Nachricht zu überprüfen, da sie sich um neue Praktikanten kümmern muss. Darum bat sie David, einen erfahreneren Mitarbeiter ihrer Abteilung, auf Max aufzupassen und ihm angemessen mit der eingehenden Korrespondenz zu helfen.
Die Frage ist nun, wie die Beiden den eMail-Verkehr organisieren sollten, um zum Beispiel das Weiterleiten, Kopieren und das potenzielle Risiko zu vermeiden, wichtige Nachrichten unbeantwortet zu lassen oder eine Antwort zu versenden, welche nicht noch einmal von David kontrolliert wurde. Bedenken wir die weite Bandbreite an in Outlook und Exchange integrierten Möglichkeiten, geben wir zu, dass es sicherlich auch eine Möglichkeit gibt, sich eine Erfindungsreiche Lösung auszudenken, welche für unseren Fall passend wäre. Aber es wäre ebenso möglich, sich ein vorgefertigtes Tool zu Nutze zu machen, welches Benutzerfreundlich, effizient und prägnant ist wie beispielsweise „Send If Approved“. Dabei handelt es sich um eine von achtzehn Komponenten der MAPILab Toolbox, einem Set an Erweiterungen für Outlook von der Firma MAPILab. Diese Komponente verschiebt ausgehende Nachrichten von Maxs Postfach zu einem geteilten Ordner auf dem Exchange Server der Firma, auf den David Zugriff hat und dort die Nachrichten noch einmal lesen, nachbearbeiten und dann für den Versand an den Empfänger freigeben kann.
Die zweite unverzichtbare Komponente dieses Sets ist „Advanced Folders Watch“, eine weitere praktische Erweiterung von MAPILab für Outlook. Dieses Programm benachrichtigt David, sobald Max eine neue Nachricht in den besagten geteilten Ordner auf dem Exchange Server verschiebt. Auf diese Weise muss David den Ordner nicht ständig manuell kontrollieren und Max muss ihn nicht darüber informieren, dass noch Nachrichten auf die Freigabe warten. Die Erweiterung ist übrigens kostenlos.
Zunächst müssen wir eine Regel für Max’ Endpunkt festlegen. Um das zu tun, aktivieren wir „Send If Approved“ in der Liste der Komponenten der MAPILab Toolbox, welche einfach direkt nach der Installation im MAPILab Tab des Menübandes aufgerufen werden kann.
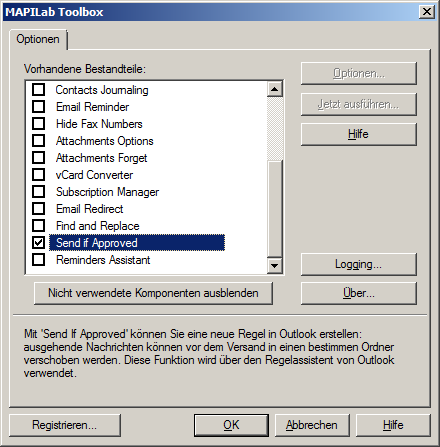
Wenn die Komponente aktiviert ist, finden wir einige zusätzliche Einträge in dem Abschnitt „Regeln -> Regel und Benachrichtigungen“ der Outlook Optionen. Wenn wir anfangen eine neue Regel zu erstellen, bietet der Regel-Assistent eine breite Auswahl an Vorlagen und leeren Regeln an.
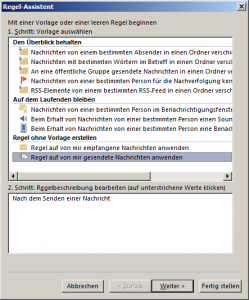
Wir wählen „Regel auf von mir gesendete Nachrichten anwenden“ und machen damit weiter Bedingungen festzulegen, welche die Nachricht erfüllen muss: in unserem Fall wäre das „von einem bestimmten Konto“.
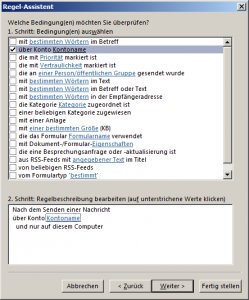
Dann wählen wir Max’ Firmenkonto aus der Dropdown-Liste und fahren mit den Aktionen fort. In der Liste gibt es eine Option namens „eine benutzerdefinierte Handlung ausführen“, welche es uns ermöglicht eine der benutzerdefinierten Funktionen von MAPILab zu wählen und einzurichten. Wenn sich das neue Menü öffnet, entscheiden wir uns für „Senden wenn bestätigt“ und wählen den geteilten Ordnern, in dem David dann die Nachrichten von Max finden und korrigieren kann.
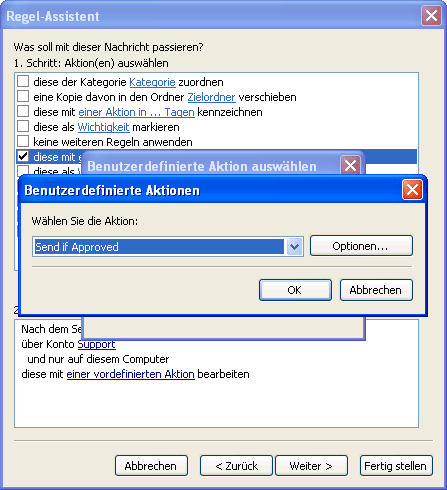
Als nächstes sehen wir uns die Dinge aus Davids Sicht an. Er hat bereits die Erweiterung „Advanced Folders Watch“ installiert und soll nun Benachrichtigungen konfigurieren. Genau wie die Toolbox hat auch „Folders Watch“ einen speziellen Button unter dem MAPILab Tab.
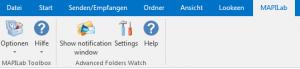
Ein kleiner fünfstufiger Assistent führt David durch den Einrichtungsprozess.
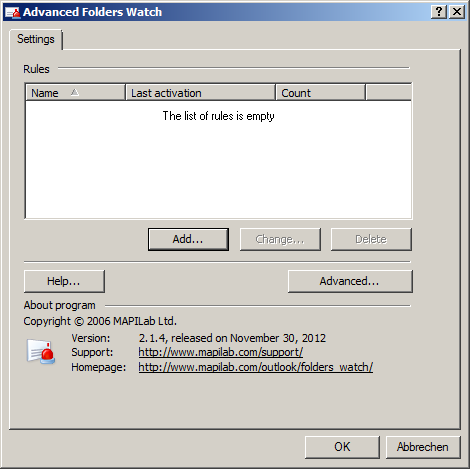
Zuerst gibt er einen Namen für die neue Regel ein. Als Zweites wählt er dann den geteilten Ordner aus, den es zu überwachen gilt.
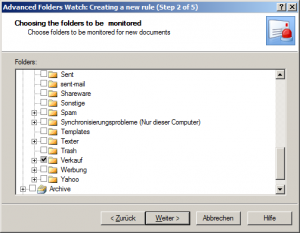
Dann gibt es die gleichen Schlüsselwörter ein, die auch Max bereits eingerichtet hat, sodass keine Nachrichten, die von dessen Konto verschickt wurden und noch auf Freigabe warten, übersehen werden können.
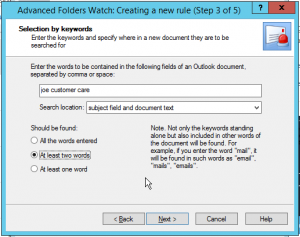
Im nächsten Schritt geht es darum Ausnahmen zu generieren, falls gewünscht. Und abschließend muss er sich entscheiden, wie er benachrichtigt werden möchte. Es gibt vier Optionen, welche entwickelt wurden, um Benutzer mit verschiedenen Routinen und Arbeitsvorgehensweisen anzusprechen. In unserem Beispiel scheint eine Pop-Up-Benachrichtigung passend zu sein.
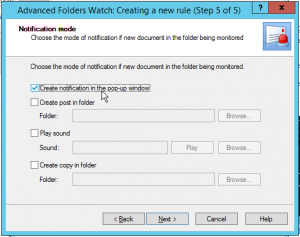
Zusätzlich sollte Max’ Vorgesetzte oder Administrator daran denken, David als der bestätigenden Person mit der „Senden als…“ Option Zugang zu Maxs Postfach zu geben, sodass er freigegebene Nachrichten direkt von Maxs Konto ohne weitere Verzögerungen senden kann.
Abschließend sollte noch erwähnt werden, dass die in diesem Artikel beschriebene Methode und die Tools nicht nur dafür geeignet sind neue Angestellte zu trainieren und zu kontrollieren. Es ist auch ein universeller Weg, einen einzelnen Nachrichtenverkehr verbunden zu handhaben, wenn zwei oder mehr Mitarbeiter zu einer Nachricht beitragen können, indem sie Details oder Dokumente hinzufügen.
