Wir haben eine E-Mail erhalten, in der einzelne Textstellen gelb hervorgehoben sind (wie man es mit einem Textmarker auf Papier machen kann).
Wie können wir dasselbe in Outlook tun?
Dafür gibt es eine gute und praktische Funktion, die leicht übersehen werden kann, obwohl sie seit Outlook 2007 direkt im Ribbon-Menü abgebildet ist. In den vorhergehenden Outlook-Versionen ist sie tatsächlich ziemlich versteckt. (Abbildung rechts neben dem Absatz)
Einmal gefunden, ist es auch leicht den Textmarker zu verwenden. Es gibt grundsätzlich zwei Wege Textstellen zu markieren, abhängig davon wie der Text bevorzugt ausgewählt und hervorgehoben wird.
Outlook 2007 und spätere Versionen: Basistext
Wenn man Outlook 2007 oder spätere Versionen verwendet findet man die Option innerhalb des Nachrichtenregisters im Bereich „Basistext“, gekennzeichnet mit den Buchstaben „ab“ in Gelb (standardmäßig).
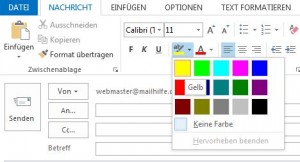
Abbildung: Das Textmarker-Symbol sieht in Vorgängerversionen von Outlook ähnlich aus.
Outlook 2003 und frühere Versionen
In früheren Outlookversionen, ist die Option nur verfügbar, wenn Word als Email-Editor eingestellt ist und wenn man die Symbolleiste zur Formatierung aktiviert (nicht standardmäßig angezeigt).
1. Um Word als Email-Editor einzustellen:
Extras -> Optionen… -> Register E-Mail-Format
2. Aktivieren der Symbolleiste zur Formatierung
Ansicht –> Symbolleisten -> Format
Das Symbol enthält die Buchstaben “ab” und ist gelb (standardmäßig). Man muss eventuell die Formatleiste vergrößern, um sie zu sehen.
Methode 1: Den Textmarker verwenden
Um ihn zu verwenden, einfach auf das Symbol klicken und der Mauszeiger ändert sich in einen Textmarker-Stift. Wähle den Textabschnitt aus, den du hervorheben möchtest, genauso wie du es normalerweise auf Papier machen würdest.
Klicke auf den kleinen Schaltknopf mit dem Aufklappmenü neben dem Textmarker-Symbol, um die Markierfarbe zu ändern; es gibt 15 Farben zur Auswahl und eine Option „Keine“ oder „Keine Farbe“, um die Markierung wieder zu entfernen (Ich wünschte, ich könnte das manchmal auch auf Papier tun…).
Klicke noch einmal auf die Option oder drücke die Esc-Taste auf der Tastatur, um den Mauszeiger wieder auf normal zu stellen oder tippe einfach weiter, um ihn auszuschalten.
Abbildung; Abbildungsunterschrift: Der Textmarker-Mauszeiger in Aktion.
Methode 2: Alternative Markiermethode
Ein alternativer Weg, um Textstellen zu markieren ist, zuerst den Textabschnitt auszuwählen und dann einfach den Schaltknopf zu drücken, um den Text einzufärben oder eine Farbe aus der Auswahlliste auszuwählen.
Diese Methode ist wahrscheinlich einfacher, wenn du einen einzelnen Textabschnitt markieren möchtest. Die erste Methode ist einfacher, um schnell mehrere Textabschnitte hervorzuheben.
