Bei Windows Vista, Windows 7 und Windows 8 gibt es einen Ordner für unsere sämtlichen Kontakte. Dieser Ordner befindet sich in unserem Benutzerverzeichnis. Wenn wir nun in Windows Vista mit Windows Mail arbeiten, werden die Kontakte aus Windows Mail automatisch in diesen Kontaktordner gespeichert. Nun sind wir auf Windows 7 als Betriebssystem umgestiegen (und werden in naher Zukunft auf Windows 8 umsteigen) möchten aber weiterhin mit Outlook arbeiten.
Sofern Sie aber Outlook 2003 oder Outlook 2013 benutzen, müssen Sie Ihre Kontaktliste als csv-Datei speichern, bevor Sie diese dann in Outlook übernehmen.Vorgehensweise bei Outlook 2007 und Outlook 2010Outlook 2007 und Outlook 2010 weisen erfreulicherweise technische Gemeinsamkeiten auf, wenn es um das Importieren des Kontaktordners geht.
1. Starten Sie bitte den Wizard zum Exportieren und Importieren
- In Outlook 2007
Datei-> Importieren und Exportieren …
- In Outlook 2010
Datei-> Öffnen-> Importieren
2. Wählen Sie im Dialogfeld, das der Wizard anzeigt bitte;
Importieren von Nachrichten und Adressen
3. Klicken Sie auf „Weiter“
4. Wählen Sie dann für sich aus unter; Outlook Express 4.x, 5.x, 6.x oder Windows Mail
5. Wählen Sie unten auf der Seite bitte „Nur Adressbücher importieren“
6. Klicken Sie auf „Weiter“
7. Wählen Sie dann bitte aus, wie der Wizard mit doppelten (identischen) Einträgen verfahren soll
8. Klicken Sie auf „Fertigstellen“
9. Nun wird Ihre Kontaktliste importiert. Am Ende dieses Vorgangs wird Ihnen eine Übersicht zu dem Importvorgang angezeigt werden. Sie können diese schließen, indem Sie auf „OK“ klicken
Kontakte mit Outlook 2003 oder Outlook 2013 importieren
Wenn Sie mit der 2003 oder 2013 Version von Outlook arbeiten, müssen Sie Ihren Kontaktordner vorher in eine csv-Datei exportieren. Danach muss diese Datei dann in Outlook importiert werden.1. Öffnen Sie bitte Ihren Kontaktordner in Windows und klicken Sie auf „Exportieren“ in Ihrer Symbolleiste. Damit der Button für „Exportieren“ angezeigt wird, müssen Sie vorher vielleicht das Ordnerfenster vergrößern.
Es kann vorkommen, dass der Export-Wizard etwas versteckt ist.
2. Wählen Sie ín dem Dialogfenster bitte; CSV (Comma Separated Values)
3. Drücken Sie bitten den Button „Export“
4. Legen Sie nun bitte fest, wohin Ihre Kontaktliste gespeichert werden soll. In unserem Fall nennen wir die Datei einfach „Kontakte.csv“. Diese speichern wir dann einfach auf unserem Desktop.
5. Klicken Sie auf „Weiter“
6. Wählen Sie nun aus, welche Felder alle importiert werden sollen
7. Drücken Sie auf „Fertigstellen“
8. Wenn der Exportprozess fertig ist, erscheint eine informelle Benachrichtigung. Bestätigen Sie diese bitte und schließen Sie das Dialogfenster
Starten Sie nun bitte Ihr Outlookprogramm und importieren Sie die csv-Datei
- In Outlook 2003
Datei-> Importieren und Exportieren …
- In Outlook 2013
Datei-> Öffnen und Exportieren-> Importieren/Exportieren
2. Wählen Sie bei dem Wizard zum Importieren und Exportieren bitte;
„Aus einer anderen Datei importieren“
3. Klicken Sie auf „Weiter“
4. Stellen Sie den Datentyp, der importiert werden soll bitte auf; Comma Separated Values (Windows)
5. Klicken Sie auf „Weiter“
6. Scrollen Sie bitte zu der csv-Datei mit Ihren Kontakten
7. Wählen Sie bitte aus, wie der Wizard mit doppelten (identischen) Einträgen verfahren soll
8. Klicken Sie auf „Weiter“
9. Wählen Sie nun bitte aus, in welchen Ordner Ihre Kontakte gespeichert werden sollen.
10. Klicken Sie auf „Weiter“
11. Jetzt sollte Ihnen ein Dialogfenster angezeigt werden. Stellen Sie bitte sicher, dass die richtige Datei importiert wird. Hier können Sie auf „Benutzerdefinierte Ordner anzeigen“ klicken. Mithilfe der „Vor- und Zurück-Buttons“ wird Ihnen so angezeigt, wie Ihre Kontakte importiert werden. In wenigen Fällen müssen Sie hier Korrekturen für Ihre Daten vornehmen. Falls Ihre Kontakte aber dennoch nicht richtig importiert wurden.
12. Drücken Sie bitte auf „Beenden“ um den Importierungsvorgang abzuschließen.

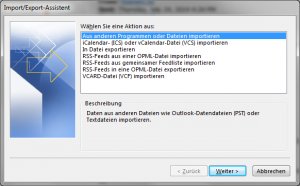
Hallo ich wollte mal Nachfragen warum in Übertragen von Dateien von
> Einstellungen nur noch über tragen vom Alten Computer ist und nicht mehr zum
> neuen Computer.
>
> Und wie kann man jetzt die Daten Speichern?