Gerade solche Nutzer, die intensiv von der E-Mail Technologie Gebrauch machen, wissen die Vorteile einer Signatur, welche automatisch an jede versandte E-Mail angehängt wird, häufig bereits zu schätzen. Doch Nutzer von Freemail-Anbietern wie etwa Yahoo! Mail haben häufig Probleme damit, ein Bild wie etwa ein privates "Erkennungsmerkmal" oder ein Firmenlogo in ihre E-Mail Signatur einzubinden.
Mit etwas Trickserei gehört dieses Problem aber zumindest bei Yahoo! Mail endgültig der Vergangenheit an. Eigentlich lässt sich nur Text in die Signatur einfügen, obgleich hierbei zumindest zahlreiche Formatierungsoptionen Standard sind. Wie sich aber nun genau eben auch ein Bild einbauen lässt, soll im Folgenden detaillierter erklärt werden.
Zunächst einmal sollten zwei grundlegende Voraussetzungen gegeben sein – zum einen sollte das Bild, welches Sie zukünftig in Ihrer Signatur verwenden möchten, auf einem Webserver gespeichert sein – zu diesem Zweck können Sie das Bild vorher auch bei einem beliebigen Imagehoster hochladen. Zum anderen empfiehlt es sich, ein Bild mit einer maximalen Größe von 100 x 100 Pixeln zu verwenden, da das Laden von E-Mails sonst gerade auf langsameren Computern bzw. bei langsameren Internetverbindungen (zu) lange dauern kann, außerdem sollte die eigentliche E-Mail
bzw. dessen Inhalt natürlich auch nicht vom Signatur-Bild "überdeckt" werden. Haben Sie sich für ein Signatur-Bild entschieden, müssen Sie folgende Schritte befolgen, um dieses auch einzubinden.
Klicken Sie, nachdem Sie sich in Ihren Yahoo!-Account eingeloggt haben, am oberen Bildschirmrand auf "Mail-Optionen".
Screenshot 1: Mail-Optionen
Nun öffnet sich das Optionsmenü für Ihren Yahoo!-Account. Klicken Sie links auf "Signatur".
Sie befinden sich nun direkt im Texteditor-Feld für Ihre neue Signatur. Nun müssen Sie sich eines kleinen Tricks bedienen – öffnen Sie die das Bild, welches Sie einfügen möchten in einem zweiten Fenster und kopieren Sie es in das Signatur-Textfeld.
Screenshot 2: Optionen; Signatur
Wie sie auf dem Bild sehen können, wurde das Bild schon jetzt erfolgreich eingefügt, im Beispiel eine kleine animierte GIF-Grafik mit Surfmotiv(en). Klicken Sie nun einfach auf "Änderungen speichern".
Screenshot 3: Speichern der Änderungen
Nach erfolgreichem Speichern der neuen Signatur erscheint eine kleine grüne Meldung, die die Änderungen bestätigt.
Screenshot 4: Verfassen einer neuen E-Mail samt Bild-Signatur
Voila – wie Sie im Screenshot sehen können, erscheint nun jedes Mal beim Verfassen einer E-Mail Ihre neue Bild-Signatur unter dem Textfeld der eigentlichen E-Mail. Natürlich können Sie diese Prozedur beliebig oft wiederholen, etwa um die Bild-Signatur wieder zu ändern, ebenso können Sie natürlich mehrere Bilder einbinden, wobei es auch hier natürlich wieder Sinn macht keine allzu großen Bilder einzubinden.

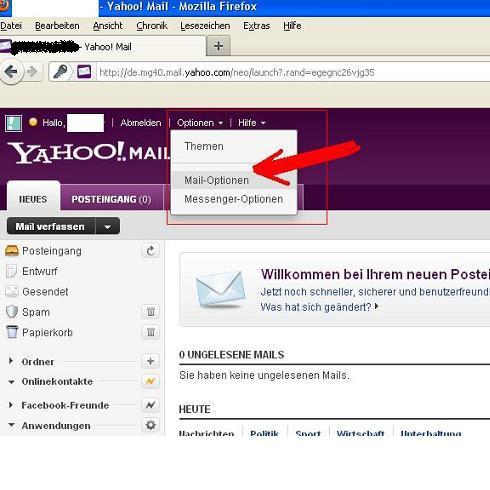
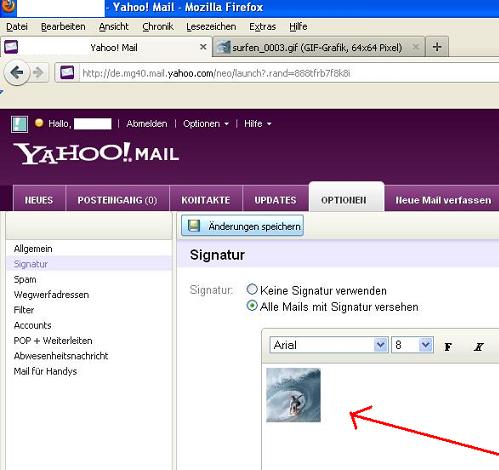
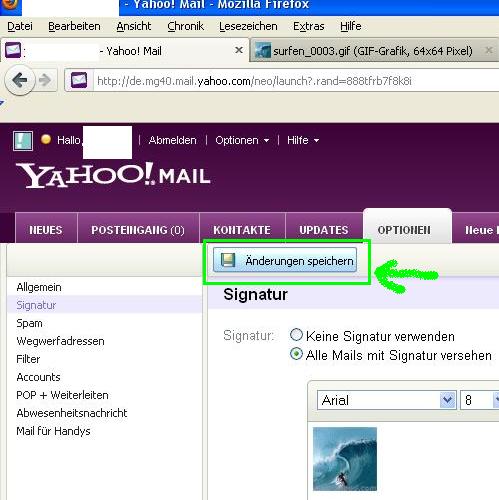
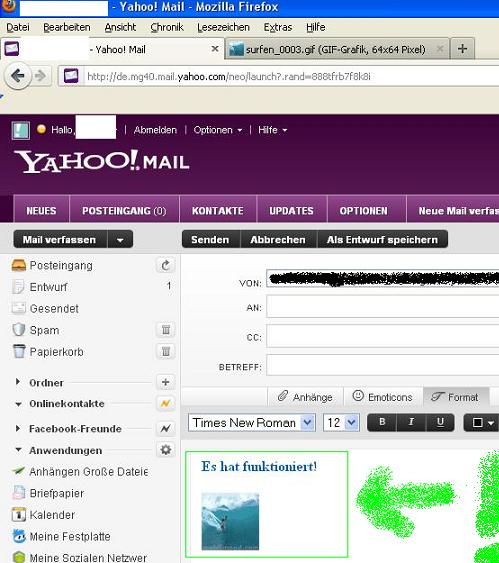

ich habe Os Vista , bei mir wird die Animation zwar im Textfeld angezeigt, jedoch lässt es sich nicht speichern.