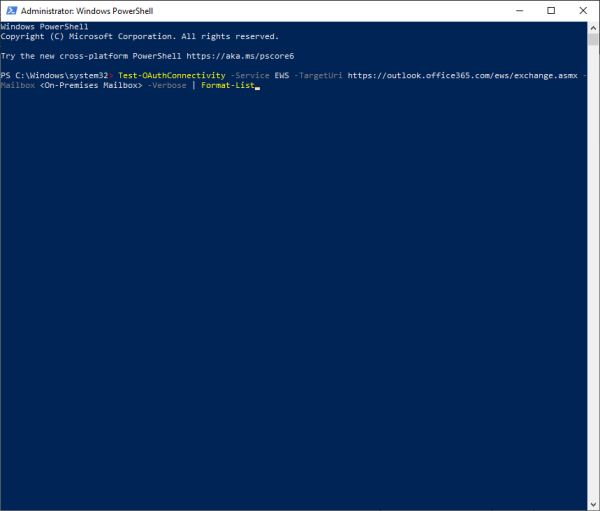Wenn Sie Microsoft Teams verwenden, dann sind Sie vielleicht in letzter Zeit auf einen bestimmten Fehler gestoßen (Fix Mailbox does not exist error in Microsoft Teams). Es ist nichts Ungewöhnliches, aber dennoch ärgerlich. Das Problem, über das wir hier sprechen, ist, wenn die Mailbox in Microsoft Teams leer ist. Möglicherweise wird eine Fehlermeldung angezeigt – die Mailbox existiert nicht.
Ein leerer oder gar nicht vorhandener Briefkasten ist für jeden, der vor dieses Problem hatte, eine Überraschung. Die große Frage im Moment ist, was das verursacht hat, und ob es eine Möglichkeit gibt, es ein für allemal zu reparieren. Nun können wir nicht genau sagen, was dazu geführt hat, dass die Mailbox geleert wurde, aber wir können sagen, dass das Problem gelöst werden kann.
Nach dem, was wir gesammelt haben, existiert das Postfach nicht, der Fehler tritt tendenziell auf, wenn Microsoft Exchange verwendet wird. Ja, viele Benutzer von Microsoft Teams nutzen den großen Vorteil von Exchange, was an dieser Stelle für niemanden überraschend sein sollte.
OK, also schauen wir uns an, wie wir den No-Postfach-Fehler lösen können, und das hoffentlich für immer.
Microsoft Teams – Postfach existiert nicht
Die Behebung dieses Problems ist zumindest aus unserer Sicht super einfach, also lassen Sie sich nicht entmutigen, denn wir werden es leicht verständlich machen.
1) Überprüfen Sie die O-Auth-Einstellung.
Das erste, was Sie tun müssen, ist, das Test-OAuthConnectivity-Tool auszuführen, um zu sehen, ob die Dinge so funktionieren, wie sie sollten. Die Idee hier ist, sicherzustellen, dass Ihr Unternehmen eine erfolgreiche Verbindung zu Exchange Online herstellen kann, da dies ein sehr wichtiger Aspekt ist.
Um dies zu erreichen, starten Sie Windows PowerShell, indem Sie mit der rechten Maustaste auf die Schaltfläche Startmenü klicken und dann Windows PowerShell aus dem Menü auswählen. Wir empfehlen, die Admin-Version zu wählen, um die Wahrscheinlichkeit zu erhöhen, dass dies funktioniert.
Nachdem Sie das Tool gestartet haben, kopieren Sie bitte das Folgende und fügen es in PowerShell ein und drücken Sie dann die Eingabetaste auf Ihrer Tastatur:
Test-OAuthConnectivity -Service EWS -TargetUri https://outlook.office365.com/ews/exchange.asmx
-Mailbox <On-Premises Mailbox> -Verbose | Format-List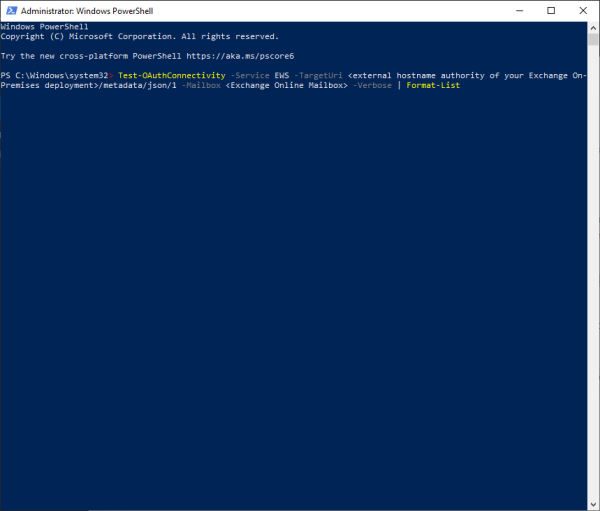
2) Stellen Sie sicher, dass Exchange Online eine erfolgreiche Verbindung herstellen kann.
Der nächste Schritt besteht also darin, zu testen, ob die Verbindung funktioniert, und ja, die Aufgabe ist einfach zu lösen. Führen Sie einfach die obigen Schritte aus, um Windows PowerShell zu starten, kopieren Sie dann das Folgende und fügen Sie es ein, und drücken Sie wie gewohnt die Eingabetaste:
Test-OAuthConnectivity -Service EWS -TargetUri <external hostname authority of your Exchange
On-Premises deployment>/metadata/json/1 -Mailbox <Exchange Online Mailbox> -Verbose | Format-List
Das sollte den Job zu 100 Prozent erledigen. Fehen Sie so vor und überprüfen Sie die Mailbox, um zu sehen, ob sie wieder auf ihre normale Einstellung zurückkehrt.