Im alltäglichen Hin und Her der E-Mail-Korrespondenz läuft man manchmal Gefahr, dass wichtige E-Mails im Posteingang verschwinden. Mit einem Wort: Man verliert sie in der Vielzahl der eingegangenen Mails aus dem Blick. Doch mit Windows Live Mail lassen sich diese Untiefen umschiffen – und das Ganze auch noch automatisiert. Dazu benutzt man die "Nachrichtenregeln" von Windows Live Mail und lässt sich – zum Beispiel – bestimmte Absender farblich markieren und hervorheben.
Als erstes navigiert man in der horizontalen Menüleiste über "Extras" zu "Nachrichtenregeln" nach "E-Mail". Nun hat man hier die Möglichkeit, eingehende E-Mails nach bestimmten Merkmalen zu filtern. Sollten die E-Mails dann ein oder mehrere Merkmale aufweisen, kann man Windows Live Mail bestimmte Aktionen ausführen lassen – eben auch den Absender der Mail farblich hervorheben.
+ Dazu klickt man nun im Dialogfenster "Regeln" auf "Neu". Im darauffolgend erscheinenden Dialogfenster kann man nun die Bedingungen und Aktionen festlegen.
+ Also setzt man als erstes den Haken vor "Wenn die Von-Zeile den Absender enthält". Nun erscheint in der unteren Textbox des Fensters ein neuer Eintrag: "Regel nach dem Eintreffen der Nachricht anwenden: Wenn die "Von:"-Zeile den Absender enthält. Hier klickt man einfach auf den farblich hervorgehobenen und unterstrichenen Text
+ Schon öffnet sich ein neues Dialogfenster. Hier trägt man entweder die Namen oder E-Mail-Adressen der jeweiligen Absender manuell ein oder man wählt diese aus dem Adressbuch aus – dazu einfach rechts auf die Schaltfläche "Kontakte" klicken. Nach einem Klick auf Speichern ist die Bedingung erstellt.
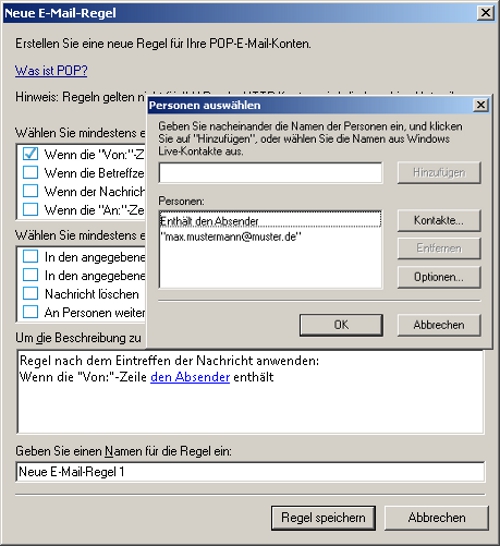
Bild: Regeln.jpg
+ Nun bestimmt man die auszuführende Aktion: in diesem Fall reicht der Haken in der mittleren Box bei "Mit der Farbe hervorheben".
+ Jetzt klickt man in der unteren Textbox auf "Mit der Farbe hervorheben". Im nächsten Dialogfenster wählt man die Farbe aus und bestätigt mit "OK".
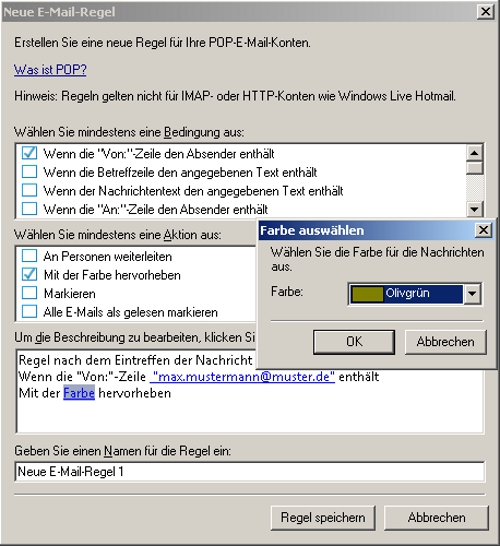
Bild: Regeln1.jpg
Anschließend kann man sich noch entscheiden, ob man die eben erstellte Regel auch auf schon vorhandene E-Mails anwenden will. Dazu einfach auf die Schaltflläche "Übernehmen" klicken und im nächsten Fenster die neu erstellte Regel markieren. Abschließend reicht ein Klick auf "Jetzt übernehmen" – und von nun an behält man den Überblick.

