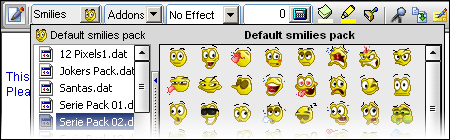Mit dem Nachrichteneditor kann man neue Nachrichten senden und/ oder auf erhaltene Nachrichten antworten. Der Editor ist vollkommen HTML- und WYSIWYG- (What You See Is What You Get) kompatibel. Deshalb werden die Empfänger die Nachricht, die Sie ihnen senden, im idealen Format erhalten, sodass sie von jedem E-Mail- Programm, das HTML unterstützt (wie es alle gängigen E-Mail-Programme tun) lesbar sind. Es ist nichts in Ihrer E-Mail enthalten, das nur WikMail spezifisch ist, sondern alle E-Mails, die sie senden, entsprechen den allgemeinen Standards.
WikMail hat einige interessante Features zu bieten. Beispielsweise ist es möglich, die Nachricht als einzelne Bilddatei zu senden oder eine Bilddatei als Anhang einer Nachricht zu übermitteln. Diese Features werden Sie zu schätzen wissen, wenn Sie Ihre Nachricht mit einer ungewöhnlichen Schriftart versenden wollen. Wenn Sie ein solches Feature benutzen, können Sie sicher sein, dass der Empfänger Ihrer Nachricht diese genauso so erhält, wie Sie sie gestaltet haben.
|
Wenn der Nachrichteneditor geöffnet ist, haben Sie automatisch Ihr Standard-E-Mail-Konto, das Sie in den Programmeinstellungen eingerichtet haben, gewählt. Handelt es sich um eine Antwort auf eine E-Mail, so wird das E-Mail-Konto mit dem Sie die Mail erhalten, beziehungsweise abgerufen haben benutzt.
Falls Sie mehrere E-Mail-Konten eingerichtet haben, können Sie ein anderes Konto wählen, indem Sie das Drop-Down-Menü links oben verwenden.
Zum Beispiel: Falls Sie mehrere E-Mail-Adressen einschließen wollen, muss jede E-Mail-Adresse von der anderen durch ein Komma getrennt werden. Zum Beispiel: Es gibt insgesamt drei Felder für die Angaben, die die Empfänger betreffen: Beachten Sie: Um Platz zu sparen, ist dieses Feld in der Normalansicht nicht sichtbar. Durch das Verwenden des BBC-Feldes, wird Ihre Nachricht an alle Empfänger einer Liste gesendet, ohne dass einer von ihnen sehen kann, wer die anderen Empfänger dieser Nachricht sind.
|
|
| Durch das Verwenden eines Briefpapiers, können sie sehr stylische Nachrichten versenden. Die Übersicht über das Briefpapier befindet sich auf der linken Seite des Nachrichteneditors unter der Überschrift „Postkarten.“ Die Darstellung der Kategorien entspricht einem Explorer mit mehreren Ordnern. Jede Kategorie lässt sich erweitern oder reduzieren. – Wenn Sie ein Plus die Kategorie erweitern. – Sehen Sie ein Minus reduzieren und erhalten dadurch mehr Platz für die Anzeige. Wenn Sie Ihren Mauszeiger über den Namen eines Briefpapiers bewegen, erscheint eine Thumbnail-Ansicht des Motivs.
| 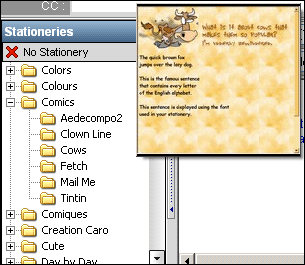 |
|
| Über dem Texteingabefeld des Nachrichteneditors, haben Sie zwei schmale Toolbars mit Buttons für die Textformatierung und das Einfügen spezieller Add-ons. Unterhalb des Nachrichteneditors haben Sie verschiedene Registerkarten, beziehungsweise Tabs, über die Sie Zugang zu zusätzlichen Bearbeitungsfeatures erhalten, wie „Anlagen“, „Bildarchiv“, „Audiodateien“, „Quellcode“ usw. Um Ihrer Nachricht Smilies hinzuzufügen, klicken sie einfach das Drop-Down-Objekt „Smilies“ an, wählen Sie ein Smily aus und klicken Sie darauf. So wird das Smily automatisch in Ihre Nachricht eingefügt. Der Notizklebezettel ist ein schönes Feature, mit dem Sie Ihren Text kommentieren und/ oder einige Anmerkungen den Textstellen, die für Sie von besonderem Interesse sind, hinzufügen können.
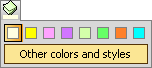 Sie finden das Feature unter dem kleinen Drop-Down-Objekt „Anmerkung einfügen“, auf dem ein Notizblock dargestellt ist. Wenn Sie diesen Button anklicken, wird eine Farbpalette angezeigt. Wählen Sie Ihre Farbe und klicken Sie dann auf den Textkörper ihrer Nachricht. Den Text innerhalb des Notizklebezettels können Sie in der gleichen Weise formatieren, wie den Text Ihrer Nachricht. Wenn Sie wollen, können Sie auch Bilder und Smilies hinzufügen. Sie finden das Feature unter dem kleinen Drop-Down-Objekt „Anmerkung einfügen“, auf dem ein Notizblock dargestellt ist. Wenn Sie diesen Button anklicken, wird eine Farbpalette angezeigt. Wählen Sie Ihre Farbe und klicken Sie dann auf den Textkörper ihrer Nachricht. Den Text innerhalb des Notizklebezettels können Sie in der gleichen Weise formatieren, wie den Text Ihrer Nachricht. Wenn Sie wollen, können Sie auch Bilder und Smilies hinzufügen.Der Klebezettel ist in den Standardeinstellungen schwebend. Das bedeutet, von dort aus, wo der Notizklebezettel ursprünglich an der Nachricht klebt, kann man ihn rings um den E-Mail-Text überall hin bewegen. Falls Sie das tun wollen, klicken sie an den Rand des Notizklebezettels und ziehen ihn.
Mit dem Marker kann man dem Text eine Hintergrundfarbe geben. Es ist dasselbe, wie eine Hintergrundfarbe für einen ausgewählten Text zu bestimmen, nur dass es leichter geht. Sie können Ihrem Text „Stempel“ hinzufügen. Dazu öffnet sich ein Fenster mit einer Übersicht der verschiedenen Stempel auf der linken Seite. Wählen Sie einen Stempel und klicken Sie auf den Button „Einfügen.“ In den Standardeinstellungen sind die Stempel schwimmend. Wie den schwebenden Notizklebezettel, können Sie sie über die gesamte Nachricht bewegen. Wenn Sie Ihren Stempel wie ein Bild starr an einem bestimmten Platz einfügen wollen, löschen sie den Hacken aus dem Kästchen „Schwimmen.“
Sie können gesprochene Nachrichten aufzeichnen und ihrer E-Mail hinzufügen. WikMail besitzt einen speziellen Sprachaufzeichner, der besonders kleine Wav-Dateien mit einer guten Tonqualität ausgibt.
 Klicken Sie, nachdem Sie Ihre Nachricht aufgezeichnet haben, auf den Button „Zur Nachricht hinzufügen“. Dann wird ein anklickbares Symbol Klicken Sie, nachdem Sie Ihre Nachricht aufgezeichnet haben, auf den Button „Zur Nachricht hinzufügen“. Dann wird ein anklickbares Symbol
|

 für die Wahl des E-Mail-Kontos befindet sich der Button „Zeige BBC.“ Wenn sie diesen Button anklicken, wird das BBC-Feld angezeigt.
für die Wahl des E-Mail-Kontos befindet sich der Button „Zeige BBC.“ Wenn sie diesen Button anklicken, wird das BBC-Feld angezeigt.