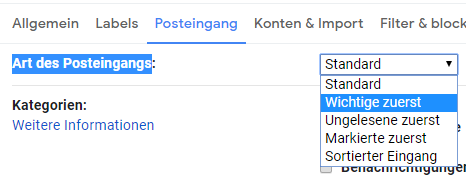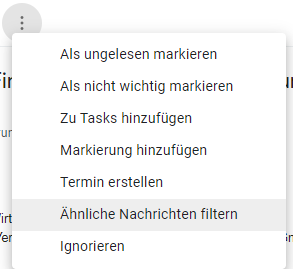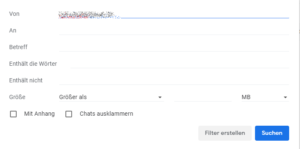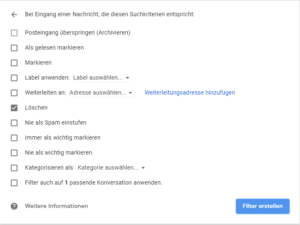Gmail ist einer der beliebtesten E-Mail-Dienste, die von vielen genutzt werden. Heute werden wir einige der besten Gmail Tricks & Geheimnisse zeigen. Mit diesen coolen Tipps können Sie verschiedene Sterne hinzufügen, neue E-Mail-Benachrichtigungen auf Ihrem Windows-Desktop erhalten und vieles mehr über die Gmail-Einstellungen.
Google stellt uns viele Tools zur Verfügung, die mit Gmail integriert und synchronisiert werden können; wir können viele Dinge einfach online verwalten. Für den Zugriff auf ein beliebiges Google-Produkt ist nur eine Gmail-ID erforderlich.
Gmail Tricks & Tipps
Viele von ihnen sind sich der wenigen Gmail-Tricks bewusst und es gibt noch mehr, die unser Leben mit Gmail noch einfacher machen. Lassen Sie uns einen Blick auf diese wenigen versteckten Tricks von Gmail werfen.
Setzen des bevorzugten Posteingangs
Wir wissen bereits, dass wir nur Sternen-E-Mails oder nur ungelesene E-Mails anzeigen können. Sie können Ihren Posteingang aber auch in Abschnitte unterteilen, so dass ungelesene E-Mails, Sternen-E-Mails und der Rest der E-Mails in verschiedenen Abschnitten erscheinen. Dies wäre einfach für Sie, sich auf ungelesene und markierte E-Mails zu konzentrieren, die wichtig sind.
Gehen Sie einfach zu Einstellungen und klicken Sie auf den Bereich Posteingang. Wählen Sie aus der Dropdown-Liste „Art des Posteingangs“ die Option Wichtige zuerst. Wählen Sie dann die Ungelesene Nachrichten im ersten Abschnitt aus und klicken Sie auf „Änderungen speichern“ am Ende der Seite.
Indikatoren für die persönliche Ebene
Wir erhalten viele E-Mails. Nicht jede Mail ist nur an uns gerichtet. Einige Nachrichten werden nur an Sie gesendet, und einige Nachrichten können an die gesamte Mailingliste gesendet werden. Es kann zur Zeitverschwendung werden, wenn man sich jede Mail ansieht. Die Konzentration und der Zeitaufwand auf E-Mails oder Nachrichten, die nur an uns gesendet werden, spart uns also viel Zeit.
Sie können neben den E-Mails, die Sie erhalten, Indikatoren angeben, um zu wissen, ob diese E-Mail nur an Sie oder an die gesamte Mailingliste gesendet wurde. Der Indikator „>>“ gibt an, dass die Mail nur an Sie gesendet wurde und der Indikator „>“ gibt an, dass die Mail an die Liste der Mitglieder und nicht nur an Sie gesendet wurde.
Gehen Sie zu Einstellungen und scrollen Sie in der Registerkarte „Allgemein“ nach unten, bis Sie „Persönliche Nachrichten kennzeichnen“ finden. Wählen Sie das Dropdown-Menü „Indikatoren anzeigen“ und klicken Sie auf die Schaltfläche „Änderungen speichern„.
Jetzt erfahren Sie, ob die Mail nur an Sie oder an eine Gruppe von Mitgliedern gesendet wurde.
Desktop-Benachrichtigungen
Sie können Desktop-Benachrichtigungen erhalten, wenn Sie eine neue E-Mail erhalten. Gehen Sie zu Einstellungen und scrollen Sie nach unten, um Desktop-Benachrichtigungen zu finden. Markieren Sie den Auswahlknopf „Benachrichtigung über neue E-Mails aktivieren„.
Wenn Sie Desktop-Benachrichtigungen für jede neue Mail erhalten möchten, die Sie erhalten, dann wählen Sie „Benachrichtigung über neue E-Mails aktivieren“ und wenn Sie Desktop-Benachrichtigungen nur für neue wichtige Mail erhalten möchten und nicht für alle neuen E-Mails, dann wählen Sie „Benachrichtigung über wichtige E-Mails aktivieren“ und klicken Sie auf die Schaltfläche „Änderungen speichern„.
Von nun an erhalten Sie Desktop-Benachrichtigungen für neue E-Mails oder neue wichtige E-Mails, die Sie basierend auf der ausgewählten Option erhalten haben.
Zugriff auf verschiedene Arten von Sternen
Normalerweise fügen wir bestimmten E-Mails einen Stern hinzu. Normalerweise fügen wir den gelben Stern hinzu, da viele nicht wissen, dass es viel mehr verschiedene Sterne gibt, die einer E-Mail hinzugefügt werden können. Gehen Sie zu Einstellungen und scrollen Sie nach unten, bis Sie „Sterne“ finden. In diesem Abschnitt sehen Sie Optionen wie 1 Stern, 4 Sterne und Alle Sterne.
Klicken Sie auf 4 Sterne oder Alle Sterne und es werden die verfügbaren Symbole angezeigt. Wählen Sie die gewünschte Kategorie als 4 Sterne oder Alle Sterne und klicken Sie auf die Schaltfläche „Änderungen speichern„.
Klicken Sie nun auf die Sternmarkierung neben der Mail. Es wird Ihnen ein Ein-Sterne-Symbol angezeigt und klicken Sie erneut, um ein anderes Sternsymbol zu erhalten. Klicken Sie weiter auf das Sternsymbol und Sie sehen, dass sich die Symbole ständig ändern.
Unerwünschte E-Mails automatisch löschen
Wir wissen, dass wir E-Mails in Google Mail anhand der E-Mail-Adresse herausfiltern können. Jetzt werden wir die gleichen Techniken anwenden, um unerwünschte E-Mails loszuwerden. Wenn Sie keine E-Mails mehr von bestimmten Unternehmen oder Websites erhalten möchten, können Sie sich von der Mailingliste abmelden. Aber manchmal ist es immer noch nicht möglich, den Empfang von E-Mails aus solchen Quellen einzustellen!
Wählen Sie die Mail, die Sie nicht mehr erhalten möchten, und klicken Sie auf die Schaltfläche „Mehr„. Wählen Sie „Ähnliche Nachrichten filtern„.
Die Filterbox öffnet sich. Geben Sie die Kriterien für die E-Mail an, die Sie automatisch löschen möchten. In diesem Fall müssen Sie nur alle E-Mails von einer bestimmten E-Mail-Adresse automatisch löschen, unabhängig von anderen Optionen.
Also habe ich nur die Von-E-Mail-Adresse erwähnt und auf den Link „Filter erstellen“ geklickt.
Nun müssen Sie die Optionen auswählen, um E-Mails automatisch vom jeweiligen Absender zu löschen. Aktivieren Sie die Optionen „Posteingang überspringen“ oder „Löschen“ und klicken Sie auf die Schaltfläche „Filter erstellen„. Das ist es! Von nun an werden E-Mails, die von dieser E-Mail-Adresse empfangen werden, automatisch gelöscht.