Trotz des Bestrebens von Microsoft, die Nutzung öffentlicher Ordner in Outlook zugunsten modernerer Kollaborationswerkzeuge zu reduzieren, setzen zahlreiche Unternehmen weiterhin auf diese bewährte Funktion. Der neue Outlook-Client präsentiert sich zwar ohne die gewohnte Anzeige des Baums öffentlicher Ordner, bietet jedoch weiterhin die Möglichkeit, auf diese zuzugreifen. Der Schlüssel dazu liegt in der Funktion „Zu Favoriten hinzufügen„, die über Outlook im Web genutzt wird. Dieser Artikel führt Schritt für Schritt durch den Prozess, um den Nutzern ein tiefgehendes Verständnis dieser Funktion zu vermitteln.
Schritt 1: Anmeldung bei Outlook im Web
Der erste Schritt zum Zugriff auf öffentliche Ordner im neuen Outlook erfordert die Anmeldung bei Outlook im Web. Dies stellt die Basis dar, von der aus weitere Aktionen durchgeführt werden können.
Schritt 2: Hinzufügen zu Favoriten
Nach der Anmeldung findet der Nutzer den Abschnitt „Ordner“ vor. Ein Rechtsklick auf die Überschrift „Ordner“ öffnet ein Kontextmenü, in dem die Option „Öffentlichen Ordner zu Favoriten hinzufügen“ gewählt wird. Dies öffnet ein neues Bedienfeld auf der rechten Seite, das den Baum der öffentlichen Ordner anzeigt.
Schritt 3: Auswahl des gewünschten Ordners
Im nächsten Schritt wählt der Nutzer den spezifischen Ordner aus, der im neuen Outlook angezeigt werden soll. Nach der Auswahl wird der Ordner mit einem Klick auf „Öffentlichen Ordner hinzufügen“ am oberen Rand der Seite zu den Favoriten hinzugefügt. Dieser Vorgang kann wiederholt werden, um bei Bedarf weitere Ordner hinzuzufügen.
Es ist anzumerken, dass dieser Prozess vor allem für Nutzer geeignet ist, die nur eine begrenzte Anzahl öffentlicher Ordner benötigen. Die so zu den Favoriten hinzugefügten Ordner erscheinen anschließend am unteren Ende des Favoritenbereichs.
Schritt 4: Anzeige in den Favoriten des neuen Outlook
Sollten die favorisierten Ordner nicht sofort in den Favoriten des neuen Outlook sichtbar sein, gibt es eine einfache Lösung. Im Reiter „Ansicht“ finden sich unter „Ansichtseinstellungen“ die „Konten„, wo über den „Verwalten„-Button die Option „Als Primär festlegen“ ausgewählt werden kann. Nachdem die Ordner zu den Favoriten hinzugefügt wurden, lässt sich ein anderes Konto wieder als primäres Konto festlegen.
Diese Anleitung verdeutlicht, dass trotz der fehlenden nativen Unterstützung für den Baum öffentlicher Ordner im neuen Outlook, ein Zugriff durch gezielte Anpassungen weiterhin möglich ist. Für Organisationen und Nutzer, die auf diese Funktion nicht verzichten möchten oder können, bietet diese Methode eine praktikable Lösung, um die gewohnte Arbeitsweise beizubehalten.

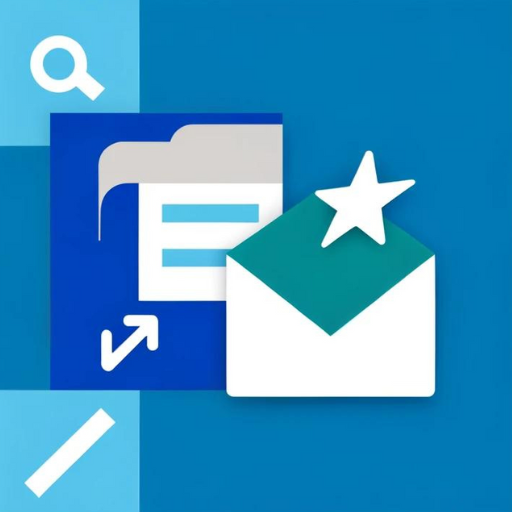
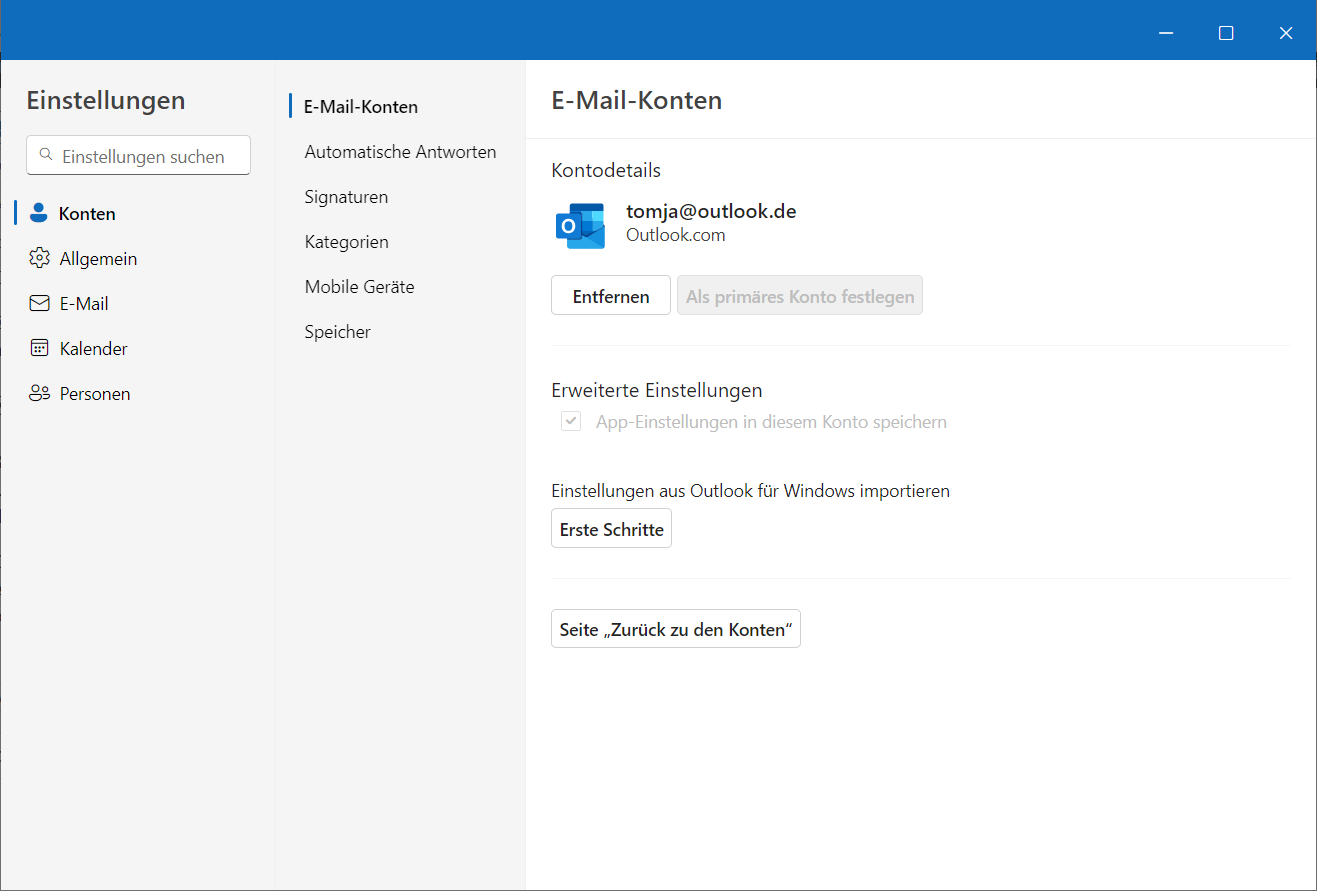



Den Abschnitt Ordner gibt es nicht. Lässt sich auch nicht mehr in Apps hinzugefügt
OmG, danke dafür. Das hätte ich nie gefunden. Microsoft hat auch schon mal bessere GUIs implementiert.