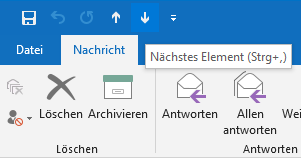Eine häufige Anforderung von Outlook Benutzern ist die Möglichkeit, schnell zwischen Nachrichten zu navigieren, insbesondere in der umfangreichen Nachrichtenliste des Hauptfensters von Outlook. Dieser Artikel beleuchtet die Herausforderungen und Lösungen im Zusammenhang mit den Befehlen für das ‚Vorherige Element‘ und das ‚Nächste Element‘ in Outlook. Wir werden erkunden, warum diese Befehle im Hauptfenster von Outlook möglicherweise nicht direkt verfügbar sind und wie Benutzer mit Hilfe von Tastenkürzeln, Anpassungen der Schnellzugriffsleiste und Menübandoptionen effizienter durch ihre Nachrichten navigieren können. Von der Verwendung der Leertaste und Pfeiltasten bis hin zu spezifischen Tastenkombinationen für das Öffnen von Nachrichten in neuen Fenstern – dieser Artikel bietet einen umfassenden Überblick über die Möglichkeiten, die Outlook für eine verbesserte Nachrichtennavigation bietet.
Die Befehle für Vorheriges Element und Nächstes Element sind in den aktuellen Versionen von klassischem Outlook für das Hauptfenster von Outlook nicht verfügbar. Wenn Sie sich in der Nachrichtenliste befinden, können Sie die Leertaste (und Shift + Leertaste) oder die Pfeiltasten verwenden, um zwischen Nachrichten zu wechseln. Sie können auch mit der Maus scrollen, müssen aber auf eine Nachricht klicken, um die Nachricht im Lesebereich anzuzeigen.
Hinweis: Die Verwendung der Leertaste zum Wechseln zwischen Nachrichten kann auch dazu führen, dass die Nachricht im Lesebereich gescrollt wird.
Element zur Schnellzugriffsleiste
Sie können das Vorherige Element und das Nächste Element zur Schnellzugriffsleiste in einer geöffneten Nachricht hinzufügen, indem Sie jede Schaltfläche aus dem Überlauf der QAT (Schnellzugriffsleiste) auswählen.
Wenn Sie die Befehle zum Menüband hinzufügen möchten, öffnen Sie Datei > Optionen > Menüband anpassen und finden Sie die Befehle für Vorheriges Element und Nächstes Element unter Alle Befehle und fügen Sie sie zu einem Menüband hinzu.
Hinweis:
Anpassungen durch Unternehmen: In einigen Fällen, insbesondere in Unternehmensumgebungen, können bestimmte Funktionen von Outlook durch IT-Richtlinien eingeschränkt oder angepasst werden.
Tastaturkürzel
Wenn Sie Tastaturkürzel bevorzugen, um zur vorherigen oder nächsten Nachricht zu navigieren, wenn Sie eine Nachricht in einem neuen Fenster öffnen, können Sie die folgenden Tasten verwenden:
• Um zur vorherigen Nachricht zu gelangen, drücken Sie Strg + , (Komma).
• Um zur nächsten Nachricht zu gelangen, drücken Sie Strg + . (Punkt).
Hinweis: Diese Tastenkombinationen funktionieren bei allen geöffneten Elementen, einschließlich Terminen, Kontakten oder Aufgaben, nicht nur bei Ihren E-Mails.