Nach der Neuinstallation unseres PC und wieder einrichten von Outlook, wurde unser Konto automatisch zu einem IMAP Konto umgewandelt.
Wie können wir wieder Outlook mit einem POP3 Konto nutzen?
In Outlook 2010 – 2019 und Outlook 365 wird die automatische Kontoeinrichtung in der Tat zunächst versuchen, Ihr Webmail-Konto als IMAP-Konto zu konfigurieren. Während in Outlook 2007, das Programm zunächst versucht, Ihr Webmail-Konto als POP3-Konto zu konfigurieren.
Während Sie zwar Ihr vorhandenes IMAP-Konto nicht unmittelbar in ein POP3-Konto umwandeln können, ist es immer noch ein relativ einfacher Vorgang, welcher aus den folgenden Schritten besteht:
Schritt 1: Fügen Sie Ihr POP3-Konto hinzu
Das Hinzufügen Ihres POP3-Konto kann über das Dialogfenster Benutzerkontoeinstellungen vorgenommen werden;
- Outlook 2003
Extras-> E-Mail-Konten … -> Option: Fügen Sie ein neues E-Mail-Konto hinzu - Outlook 2007
Extras-> Konto-Einstellungen … -> Neu …. - Outlook 2010 – 2019 und Offices 365
Datei-> Informationen-> Kontoeinstellungen-> Kontoeinstellungen-> Neu…
Wenn Sie Outlook 2007 – 2019 und Outlook 365 benutzen, dann können Sie den automatischen Kontoeinrichtungs-Assistenten verwenden, bei dem Sie nur Ihren Namen, E-Mail-Adresse und Passwort ausfüllen müssen, und Outlook wird dann versuchen, die erforderlichen Einstellungen für Ihr Konto zu finden. Wenn dies fehlschlägt oder wenn der Assistent die IMAP-Einstellungen nicht findet, können Sie die Option „Servereinstellungen manuell konfigurieren oder zusätzliche Server-Typen“ verwenden.
Bei der Verwendung von Outlook 2003 oder der manuellen Einstellungen von einem POP3 Konto in Outlook 2007 – 2019 und Outlook 365, stellen Sie sicher, dass Sie die Server Konfigurationsdetails vorliegend haben. Sie können Ihren E-Mail-Anbieter nach den benötigten Einstellungen fragen, wenn Sie diese nicht besitzen.
Zusätzlicher Tipp: Bei der Konfiguration Ihres POP3-Kontos stellen Sie es so ein, dass eine Kopie auf dem Server für mindestens ein paar Tage angelegt wird.
Schritt 2: Übertragen Sie Ihre Mail-Ordner
Nach dem Sie Ihr Konto als POP3-Konto hinzugefügt haben, werden Sie feststellen, dass alle E-Mails, welche sich im Posteingang Ihres IMAP-Kontos befinden, heruntergeladen werden. Alle Unterordner, die Sie haben und Ihr gesendete Objekte Ordner werden nicht heruntergeladen, da POP3 nur das Herunterladen aus dem primären Postfachordner (Posteingang) unterstützt.
Um Ihre Daten zu übertragen, wählen Sie einfach die Nachrichten oder Ordner aus, welche Sie in Ihren POP3-Postfach übertragen möchten und initiieren einen Kopier- oder Verschiebebefehl, oder verwenden Sie die Drag & Drop Methode. Wenn Sie durch Drag & Drop, Mails oder Ordner mit der rechten Maustaste verschieben, erhalten Sie eine Option, um die ausgewählten Elemente entweder zu verschieben oder zu kopieren.
Hinweis: Sie können den Postordner oder gesendete Objekte Ordner nicht verschieben oder kopieren, da diese spezielle Ordner sind. Um diese Gegenstände zu verschieben, müssen Sie statt des Ordners die Nachrichten auswählen.
Um die gelesen / ungelesen / erwidert / weitergeleitet Status der Nachrichten zu erhalten, die in Ihrem IMAP-Posteingang sind, können Sie zunächst den Posteingangsordner Ihres POP3-Konto leeren, um Duplikate zu vermeiden.
Wenn Sie Outlook 2013 – 2019 verwenden, müssen Sie ebenfalls alle Daten aus den lokalen Nicht-Mailordnern wie Kalender, Kontakte und Aufgaben übertragen, bevor Sie Ihr Konto löschen. Um Ihre Kalendereinträge zu verschieben (nicht kopieren!), ist es am besten, dass Sie Ihre Ansicht zu einer Listenansicht wechseln.
Schritt 3: Löschen Sie Ihr aktuelles IMAP-Konto
Sobald alle Daten in Ihr POP3-Postfach kopiert wurden, können Sie Ihr IMAP-Konto sicher über das Dialogfenster Benutzerkontoeinstellungen löschen, auf welches Sie auch in Schritt 1 zugegriffen haben.
Für Outlook 2003 stellen Sie sicher, dass Sie „anzeigen oder ändern der vorhandenen E-Mail-Konten“ wählen, um zu Ihrer Kontoübersicht zu gelangen.
Bei der Verwendung von Outlook 2013 -2019, stellen Sie sicher, dass Sie zuerst die PST-Datei des POP3-Konto als standardmäßigen Speicher festlegen, bevor Sie das IMAP-Konto entfernen. Sie können dies auf der „Dateien Registerkarte“ einstellen, indem Sie Ihren POP3 Postfachspeicher (PST-Datei) auswählen und dann auf „Als Standard festlegen“ klicken.
Das Ändern des Standard Postfachspeichers von dem IMAP-Konto zu dem POP3-Konto, erfordert von Ihnen Outlook 2013 neu zu starten. Nach dem Neustart gehen Sie zurück zu dem Dialogfenster Benutzerkontoeinstellungen und löschen Sie das IMAP-Konto.
Kontoeinstellungen von E-Mail-Diensten
Wenn Sie die Kontoeinstellungen Ihres Freemailer nicht kennen dann schauen Sie einfach mal auf Konfiguration Ihres Emailprogrammes nach.

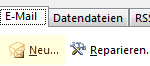

Outlook 2016 automatisch in IMAP konfiguriert.
Möchte pop3 haben.Neues Konto angelegt-Assistent legt wieder imap an.
Manuell angelegt, funkt. nicht da immer smtp Server meine Daten nicht annimmt.
Grüße
Josef
möchte auch wechseln
Outlook 2016 automatisch in IMAP konfiguriert.
Möchte pop3 haben.Neues Konto angelegt-Assistent legt wieder imap an.
Manuell angelegt, funkt. nicht da immer smtp Server meine Daten nicht annimmt.
Grüße
Josef
Super, Das hat mir geholfen Ich wäre fast verzeifelt. Ein paar Fallen gab es noch mit der Verschlüssselungseinstellung. Hierzu kann ich für Outlook 2007 noch folgenden Link empfelen:
https://kommunikationsdienste.t-online.de/email/verschluesselung/pdf/SSL-Anleitung_Outlook-2007.pdf
Vielen Dank für den Link.
Was meinen Sie mit „Ein paar Fallen gab es noch mit der Verschlüssselungseinstellung“ evtl. können wir das noch in unserem Tipp mit aufnehmen.
IMAP auf POP umstellen.Habe lange damit probiert,bei Thunderbird ists mir gelungen.
Extras>>Einstellungen>>Konfiguration bearbeiten>>>weiter auf „du verlässt gesicherte Seiten“deine Verantwortung(kein Problem) erscheint Fenster „about config“wird Liste ersichtlich>>bei >>mail…(fettgedruckt )suchen und alle IMAP Ordner löschen (sting) zurücksetzen.zB>>erscheint mail.account.account3. vom Benutzer festgelegt >>sting>> server2
Wie erwähnt,alle IMAP Zeilen löschen>>Thunderbird starten und neu aufsetzen mit pop>>AMEN!>>