Die Problematik
Im Laufe der Zeit wächst die Flut der E-Mails, Kontakten und anderen Daten in den persönlichen Ordnern unaufhörlich. Die Verwaltung dieser Informationen macht Outlook träge und hindert die Software oft daran ihren eigentlichen Aufgaben nachzukommen. In den persönlichen Ordnern sammelt und organisiert Outlook alle Daten, also E-Mails, Kontakte oder Kalendereinträge.
In jedem Fall lohnt es sich, die Größe der persönlichen Ordner klein und überschaubar zu halten. Die Funktion Auto-Archivierung verschiebt die Elemente in eine Archivdatei und entfernt sie aus den persönlichen Ordnern.
Was kann alles archiviert werden?
Alle Elemente können archiviert werden, nur der Ordner Kontakte ist davon nicht betroffen.
Wie lassen sich Outlook-Elemente archivieren?
Eine manuelle Archivierung lässt sich jederzeit im Menü „Datei“ durch die Option „Archivierung“ durchführen. Die Elemente werden in der Sicherungsdatei „archive.pst“ gespeichert.
Eine manuelle Archivierung ist in vielen Fällen gar nicht erforderlich, denn durch die standardmäßige Aktivierung der Funktion Auto Archivierung speichert Outlook alle Elemente in festgelegten Intervallen. Dabei werden abgelaufene Elemente gelöscht.
Achtung: Viele Benutzer klicken das Fenster mit der Nachricht der automatischen Archivierung einfach weg und wundern sich dann später, warum die Informationen scheinbar aus den persönlichen Ordnern verschwunden sind. Ein solches Phänomen lässt sich durch einen Blick in die Archivdatei schnell aufklären.
Die Einstellungsmöglichkeiten der AutoArchivierung
Durch die AutoArchivierung werden alle archivierbaren Elemente von Outlook vollständig archiviert. Die Einstellungen für die AutoArchivierung können den eigenen Bedürfnissen weitgehend angepasst werden. Klicken Sie dazu in der Menüleiste auf „Extras“ und wählen Sie dann, „Optionen“, „Weitere“ und „AutoArchivierung“.
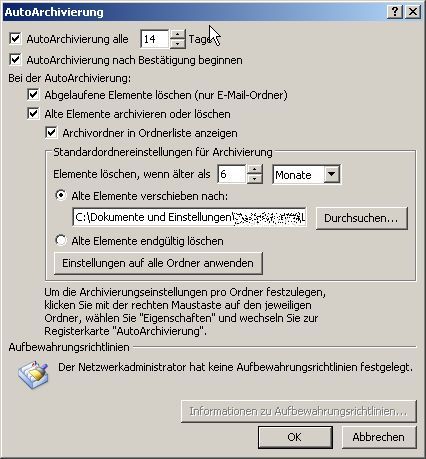
Bild: Outlook-AutoArchivierung-archivieren.jpg
Folgende Eigenschaften lassen sich hier festlegen:
- Der Zeitraum der Archivierung
- Bestätigung zu Beginn der Archivierung
- Abgelaufene Elemente löschen (nur bei E-Mail)
- Alte Elemente archivieren oder löschen
- Archivordner in Ordnerleiste anzeigen
- Löschzeitraum für alle Elemente (Standard: 6 Monate)
- Alte Elemente verschieben nach … (Ordner angeben)
- Alte Elemente endgültig löschen
Individuelle Archivierungseigenschaften für jeden Ordner festlegen
Die Archivierung-Eigenschaften lassen separat für jeden Ordner festlegen. Dazu klicken Sie mit der rechten Maustaste auf das Ordner-Symbol und wählen die Option „Eigenschaften“ aus dem Kontextmenü. Wechseln Sie dann zur Registerkarte „AutoArchivierung“.
Achtung: Bei der Archivierung haben die individuellen Einstellungen Vorrang vor den allgemeinen Einstellungen. Wenn Sie zum Beispiel für „Gesendete Objekte“ andere Archivierungskriterien festgelegt haben als für die allgemeine Archivierung, wird der Ordner nach den individuellen Kriterien archiviert.
Warum archiviert Outlook oft anders als erwartet?
Archiviert die Software ein Element nicht so wie erwartet, kann es daran liegen, wie Outlook das Alter eines Elements ermittelt. Das ist abhängig vom Elementtyp:
E-Mail-Nachricht – Es gilt das Sende- oder Empfangsdatum oder Datum/Uhrzeit der letzten Änderung.
Entscheidend ist das spätere Datum.
- Kalenderelement – Verwendet wird das Datum des Termins, des Ereignisses oder der Besprechung oder Datum/Uhrzeit der letzten Änderung. Es gilt das spätere Datum. Terminserien werden nicht automatisch archiviert.
- Aufgabe – Hier gilt das Datum der Erledigung oder Datum/Uhrzeit der letzten Änderung. Aufgaben, die noch nicht erledigt sind, werden nicht automatisch archiviert. Anderen Benutzern zugewiesene Aufgaben werden nur archiviert, wenn sie als erledigt markiert sind.
- Notiz – Hier gilt das Datum/Uhrzeit der letzten Änderung.
- Journaleintrag – Für die Archivierung ist das Datum der Erstellung des Journaleintrags oder Datum/Uhrzeit der letzten Änderung entscheidend.
Das Feld „Geändert“ sichtbar machen
Jedes Outlook-Element besitzt ein Feld mit dem Titel „Geändert“, auch wenn dieses Feld nicht immer sichtbar ist, wie beispielsweise in der Tages-, Wochen- oder Monatsansicht des Kalenders. Um dieses Feld anzuschauen sind folgende Schritte notwändig:
- Klicken Sie im Menü „Ansicht“ auf die Option „Anordnen nach“ und wählen Sie dann „Kategorien“.
- Klicken Sie im Menü „Ansicht“ auf die Option „Aktuelle Ansicht“ und wählen dann „Aktuelle Ansicht anpassen“.
- Klicken Sie anschließend auf „Felder“.
- Wählen Sie in der Rubrik „Verfügbare Felder auswählen aus:“ aus der Auswahlliste „Alle E-Mail-Felder“ aus.
- Klicken Sie unter „Verfügbare Felder“ auf die Option „Geändert“.
- Ein Klick auf „Hinzufügen“ fügt das Feld der Liste der verfügbaren Felder hinzu, wo Sie durch die Schaltflächen „Nach oben“ bwz. „Nach unten“ die Reihenfolge des Erscheinens festlegen können.
- Klicken Sie zwei Mal auf „OK“, um den Vorgang abzuschließen.
In der Ansicht „Nach Kategorie“ werden jetzt die letzten Änderungen nach Datum und Uhrzeit angezeigt.
Den persönlichen Ordner komprimieren
Nachdem Elemente aus dem persönlichen Ordner entfernt wurden, wird die Datei (.pst) erst kleiner, nachdem sie komprimiert wurde.
- Dazu klicken Sie im Menü „Datei“ auf „Datendateiverwaltung“.
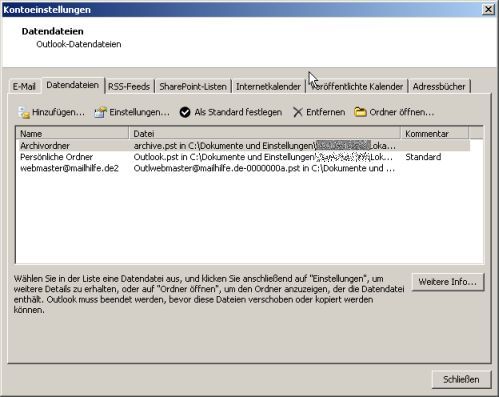
Bild: Outlook-Datendateiverwaltung-archivieren.jpg
- Klicken Sie auf die Datendatei, die Sie komprimieren möchten, und klicken Sie anschließend auf „Einstellungen“.
- Wählen Sie die Option „Jetzt komprimieren“.
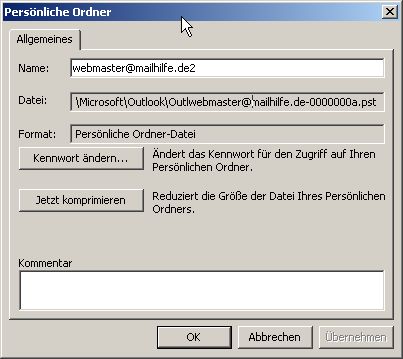
Bild: Outlook-jetzt-komprimieren-archivieren.jpg
Der Vorgang kann ein paar Minuten dauern. Nach dem Komprimieren der PST-Datei können Sie wie gewohnt mit Outlook weiterarbeiten, ein Neustart ist nicht nötig.
Software Lösungen zum Outlook archivieren
Einige Software Entwickler haben sich daran gemacht eigne Lösung zum sichern und archivieren von Outlook zu entwickeln. Eine Übersicht finden Sie unter Datensicherungsprogramme für Outlook.


Super Beschreibung. Alle genannten Tipps haben uns geholfen um unsere Outlook Organisation zu verbessern und zu optimieren.
Gerade das Strukturieren und Ordnersysteme aufzubauen ist wichtig. Das Wichtigste allerdings ist, daß dieses auch beibehalten wird und man diszipliniert damit arbeitet, damit nicht alles im Posteingang verbleibt !
Hallo,
der Ordner gelöschte enthält immer nur die gelöschten Mails der letzten sieben Tage, ältere Mails sind einfach weg.
Ich will das gar nicht!
Kann ich da was ändern?
(Outlook 2013 von MS Office Professional Plus 2013)
Hallo,
ich habe leider aus Versehen aktuelle Emails archiviert und kann diese jetzt weder öffnen noch zurückholen, weil ich diese .pst Datei nicht öffnen kann, zumindest nicht mit meinem bescheidenen Wissen o.O …wie kriege ich meine Mails zurück in Outlook?
Danke für die ausführliche Anleitung!
Wie ist das, wenn ich nur für einen einzigen Ordner eine Autoarchivierung anlegen möchte. Also ich möchte, dass nur ein einziger E-Mail-Ordner autoarchiviert wird, ansonsten keine Elemente und Ordner im Outlook. Ist das möglich?
Mir ist bewusst und es ist im Beitrag auch gut beschrieben, dass ich für jeden Ordner individuelle Archivierungseinstellungen vornehmen kann. Aber das heißt ja auch, dass für diese Ordner die individuelle Autoarchivierung vorgenommen wird und für die restlichen Elemente die Einstellungen in der globalen Autoarchivierung.