1. Suchfunktionen von Outlook 2002 und 2003
Wenn Sie mit Outlook 2002 und 2003 arbeiten, können Sie folgendermaßen den Inhalt von Mails durchsuchen:
Klicken Sie in der Menüleiste auf „Extras“ und dann auf „Suchen„. Diese Standardsuche arbeitet ohne Indizierung und ist daher recht unpräzise.
Für eine detaillierte, invidualisierte Suche geht man auf „Extras„, „Suchen“ und dann auf „Erweiterte Suche„.
Hier können Sie nun alle Nachrichten nach eigens eingestellten Parametern durchuchen.
Weiß man den Absender oder Empfänger der Mail, kann man dies im Feld „Von“ bzw. „Gesendet von“ eintragen.
Die Suche lässt sich im Register „weitere Optionen“ spezifizieren und weiter einschränken.
Unter „Erweitert“ kann man zusätzlich zu den eigentlichen E-Mails auch Outlook-Formularfelder durchsuchen.
Um die Suchanfrage zu speichern, um sie gegebenenfalls erneut anwenden zu können, klicken Sie in der Menüleiste auf „Datei“ und dann „Suche speichern„.
2. Suchfunktionen von Outlook 2007
Sollten Sie mit Outlook 2007 arbeiten, geschieht die Suche in der Regel über die Windows Desktop Search (WDS), eine Betriebssystemeigene Such-Engine, mit der eben auch E-Mails durchforstet werden können.
Falls Sie sich nicht sicher sind, ob Outlook diese mitinstalliert hat, gehen Sie in Windows auf den Startbutton, dann auf „Ausführen“ und geben ein: „regedit„.
Nun befinden Sie sich in der Registry, einem sensiblen Bereich des Betriebssystems.
Hier suchen Sie nach folgendem DWORD-Schlüssel:
HKEY_LOCAL_MACHINE/Software/Microsoft/Windows Search/SetupCompletedSuccessfully
Beträgt dieser Wert 1, ist die Windows Desktop Search installiert, bei 0 nicht; dann muss man sie manuell herunterladen.
Um mit der „Windows Desktop Search“ zu suchen, geben Sie bequem im Direkt-Suchfeld den Begriff ein. Sofort werden ihre Mails durchsucht. Während Sie den Begriff eintippen, werden Sie merken, dass das Tool Ihnen unmittelbar die Ergebnisse mit der entsprechenden Zeichenkombination anzeigt und diese farblich markiert. Je mehr Zeichen eingegeben werden, umso weniger Ergebnisse werden angezeigt, diese also gefiltert.
Natürlich können auch hier individuelle Einstellungen vorgenommen werden. Dazu gehen Sie auf „Extras„, „Sofortsuche“ und „Suchoptionen“ oder direkt neben dem Suchfeld auf den Pfeil klicken und dann „Suchoptionen„.
3. Suchfunktionen von Outlook 2010 – 2019 und Offices 365
Outlook 2010, 2013, 2016, 2019 und Offices 365 kommt mit der (gewöhnungsbedürftigen) Ribbon-Oberfläche. Hier hat man auch ein Suchfeld, aber sobald man es markiert, erscheint oberhalb eine Symbolleiste mit Filteroptionen. Hieraus können Sie sehr komfortabel einen Filter anklicken und Ihr Suchwort eingeben. Bei einigen Installationen kann es vorkommen die Sofortsuche zunächst noch installiert werden muß.
Beispiel:
Sie möchten aus ihrem Posteingangsordner alle Mails filtern, deren Betreff das Wort „Computer“ enthält.
Klicken sie dazu in das Suchfeld. Es erscheint die Symbolleiste. Dann auf „Betreff“ und das Wort „Computer“ eingeben.
4. Anlegen von Suchordnern
Eine weitere Möglichkeit, E-Mails zu untersuchen, ist der Suchordner.
Sie finden ihn im unteren Teil des Ordnerbaums.
Klicken Sie ihn an, drücken Sie die rechte Maustaste und dann auf „Neuer Suchordner„.
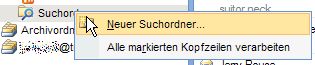
suchordner.jpg
Hier haben Sie nun die Möglichkeit, mit vorgegebenen oder benutzerdefinierten Filtern zu suchen. Unten links müssen Sie dann noch entscheiden, auf welche Datenbank der Ordner angewandt wird.
Alle Ergebnisse werden dauerhaft gespeichert und in Form eines eigenen Ordners, eben diesem Suchordner, angezeigt.
Doch Vorsicht: Das Löschen einer Mail aus dem Suchordner entfernt diese auch aus dem echten Ordner!
1.Beispiel:
Sie haben sich in mehreren Foren angemeldet, um etwas über ihren Lieblingsschauspieler herauszufinden.
Jedesmal, wenn jemand Ihnen eine Frage zu dem Star beantwortet, möchten Sie per Mail informiert werden.
Um die vielen Mails unterschiedlicher Foren herauszufiltern, die Ihren Star betreffen, gehen Sie so vor:
„Suchordner„, rechte Maustaste, „Neuer Suchordner„,
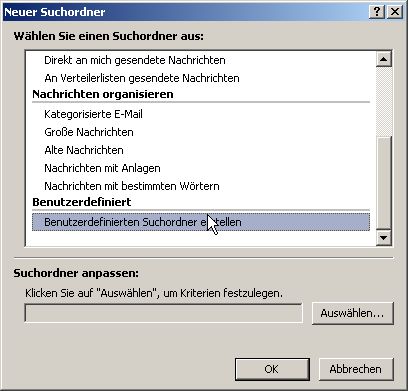
„Benutzerdefinierten Suchordner erstellen„,

„Auswählen„,beliebige Bezeichung für den Ordner wählen und dann den Namen ihres Stars unter „Kriterien“ – „Suchen nach“ eingeben.
Hier nehmen wir die Filter-Option „Im Feld“ „Betreff“ und im Nachrichtentext„. Mit „OK“ akzeptieren.
![]()
2.Beispiel:
Sie möchten alle Mails filtern, die einst von Ihnen die Priorität „Wichtigkeit hoch“ erhalten haben.
Markieren Sie hierzu einen beliebigen Ordner, in der Menüleiste auf „Datei„, „Neu„, „Suchordner“ gehen. Nun gehen Sie auf „Benutzerdefinierten Suchordner erstellen„, beliebige Bezeichung für den Ordner wählen. Weiter auf „Kriterien“ klicken, dann „Erweitert„, unter „weitere Kriterien wählen“ den Punkt „Alle Terminfelder“ und dann „Wichtigkeit“ wählen. Bei „Wert:“ nehmen Sie den Punkt „Hoch“ und klicken auf „Zur Liste hinzufügen„. Nun sind sie fertig und können auf „OK“ klicken.
Um einen Suchordner in die Favoritenliste aufzunehmen einfach den Ordner markieren, rechte Maustaste und dann „Zu Favoritenordner hinzufügen„.
5. MRU-Listen
Outlook speichert Eingaben in Textfeldern und Aktionen in sogenannten MRU-Listen (Most Recently Used). Dies soll Ihnen helfen, oft verwendete Eingaben und Aktionen nicht immer wieder neu vornehmen zu müssen. Allerdings stellt dies auch ein gewisses Risiko für die Privatsphäre dar, denn so können Dritte ihr Verhalten nachverfolgen.
Um diese Listen zu löschen benutzt man wieder die Registry:
Für das Windows-Profil:
HKEY_CURRENT_USER\Software\Microsoft\Office\Outlook-Version\Outlook\
Für die entsprechenden Outlook-Versionen gelten folgende Nummern: 97/98 = 8.0; 2000 = 9.0; 2002 = 10.0; 2003 = 11.0; Outlook 2007 = 12.0.
Für das Outlook-Profil:
Klicken Sie wieder in Windows auf den Startbutton, auf „Ausführen“ und geben Sie ein „regedit„. Hier gehen Sie dann nach
HKEY_CURRENT_USER\Software\Microsoft\Windows NT\CurrentVersion\Windows Messaging Subsystem\Profiles\Outlook-Profil\0a0d020000000000c000000000000046
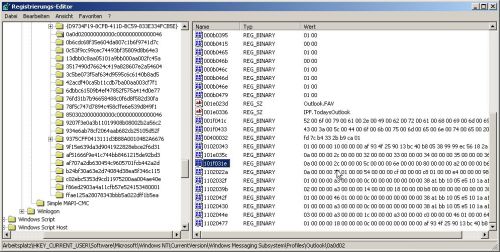
oder
HKEY_CURRENT_USER\Software\Microsoft\Windows NT\CurrentVersion\Windows Messaging Subsystem\Profiles\0a0d020000000000c000000000000046
und löschen hier die Werte nach Belieben.
Die MRU-Werte sagen aus:
101f031e: „Wechseln zu Ordner“ – „Ordnername“
101f0446: „Kontakte durchsuchen“
101f035e: „Aktionen“ – „Neue Nachricht mit“ – „Weitere Briefpapiere“
101f0390: „Datei Öffnen“ – „Ordner eines anderen Benutzers“
101f035c: „Einfügen“ – „Signatur“
101f0445: Zuletzt verwendete Suchvorgänge
101e0384: „Datei Öffnen“ – „Ordner eines anderen Benutzers“
101f042b: „Einfügen Visitenkarte“
6. Outlook Erweiterungen für die Suche
Lookeen Search – Diese Outlook Erweiterung durchsucht Outlook sehr schnell mit sehr guten Ergebnissen.
Die Suche in Outlook reparieren

