Googles Dienste erfreuen sich nach wie vor einer großen Beliebtheit. Gerade der E-Mal-Dienst mit seinen Zusatzfunktionen hat es vielen Nutzern angetan. Nun war es bis vor kurzer Zeit noch etwas aufwendig, IncrediMail und sein Googlemal-Konto passend einzustellen. Mit IncrediMail 2 erleichtert sich nun die aufwendige Konfiguration ein wenig – sie läuft zum Teil automatisch ab und ist in wenigen Schritten vollzogen.
Mal angenommen, man will sich gerade in IncrediMail einen neuen E-Mail-Account anlegen. Dazu navigiert man über die horizontale Menüleiste über "Werkzeuge" nach "E-Mail-Konten" und klickt hier auf "Hinzufügen". Nun fehlen noch zwei wichtige Angaben:
+ zum einen Ihr Name, wie er später in der E-Mail-Korrespondenz angezeigt werden soll,
+ zum anderen Ihre E-Mail-Adresse.
Beides gibt man wie gewohnt in die entsprechenden Felder ein. Man folgt dabei also der Routine, die zum Einrichten eines neuen Kontos abläuft. Den nächsten Schritt vollzieht IncrediMail dann automatisch.
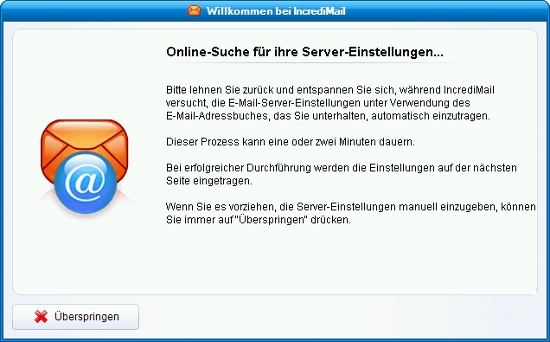
Bild: Lehnen-Sie-sich-zurück.jpg
Wie auf dem Bild gezeigt, sucht IncrediMail jetzt automatisch nach den entsprechenden Server-Daten für Ihren GoogleMail-Account. Ist die Suche erfolgreich gewesen, hat man anschließend die Wahl, das Protokoll für den Posteingangsserver auszuwählen.
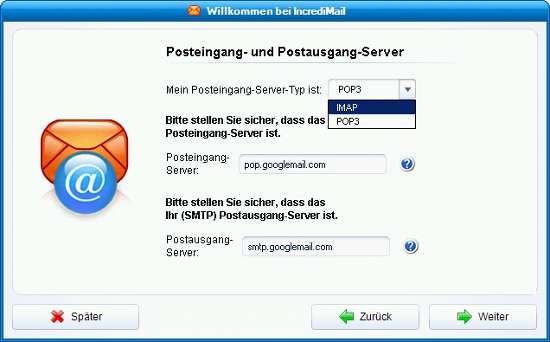
Bild: googlemail-auswahl-des-protokolls.jpg
Voreingestellt ist Pop3 – insofern stimmen die Daten und klickt auf "weiter". Möchte man lieber Imap verwenden, ändert man den Eintrag entsprechend ab und folgt der Anleitung, obwohl die Daten nicht stimmen – und liest später aber unter "Was ist mit Imap?" weiter.
Im nächsten Schritt sind dann noch zwei Felder auszufüllen:
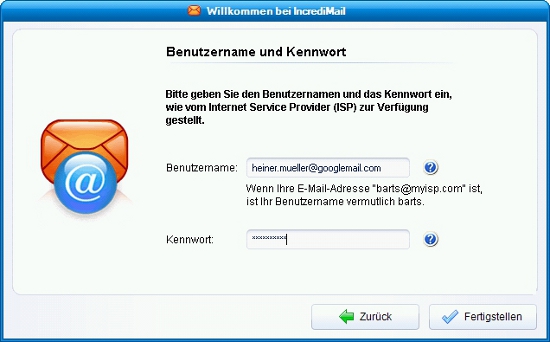
Bild: googlemail-benutzername-plus-passwort.jpg
+ zum einen der Googlemail-Benutzername, den man vollständig samt Domain eingibt, also IhrName@googlemail.com,
+ und zum anderen das Googlemail-Passwort.
Hat man die Daten eingeben, klickt man auf "Fertigstellen". Abschließend kann und sollte man im letzten Schritt die zum Teil automatisch bezogenen Daten überprüfen, denn hier muss noch eine Option angepasst werden: dazu über "Werkzeuge" zu "Konten" navigieren, das entsprechnende Googlemail-Konto mit der Maus markieren und auf "Eigenschaften" klicken. Im nachfolgenden Fenster klickt man jetzt auf "Erweitert".
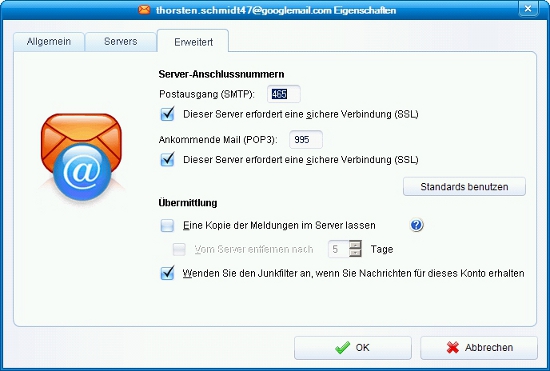
Bild: SSL-für-pop-smtp.jpg
Danach passt setzt man beide Haken bei "…sichere Verbindung (SSL)" und ändert den Port, auf dem der SMTP-Server angesprochen wird, auf 465 oder 587. Schließlich wechselt man auf den Reiter "Servers".
Hier muss einzig allein die Option "Dieser Server erfordert eine sichere Verbindung (SSL)" gesetzt werden. Abschließend bestätigt man wie immer mit "OK" – und schon sollte Googlemail über IncrediMail 2 funktionieren.
Was ist mit Imap?
Eine wichtige Anmerkung noch zum Schluss: Möchte man statt Pop3 lieber Imap als Protokoll benutzen, dann können Sie auch dies tun – allerdings gibt es zurzeit zwei Einschänkungen: Offensichtlich beherrscht IncrediMail 2 das Synchronisieren und Abbilden der Googlemail-Ordner insgesamt sowie ein Synchronieren des Posteingangs von IncrediMail zu Googlemail nicht. Empfindet man dies nicht als Problem, steht dem Benutzen von Imap nichts im Wege.
Nach Beendigung der Einrichtungsroutine (siehe oben) müssen abschließend noch Einstelllungen angepasst werden: Dazu schaut man unter "Werkzeuge" >> "Konten", wählt das passende Konto aus, klickt auf "Eigenschaften" und dann auf den Reiter "Erweitert". Folgende Einstellen müssen hier manuell gesetzt werden:
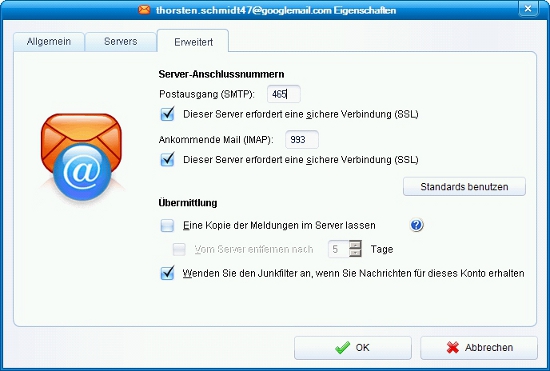
Bild: googlemail-ports-imap.jpg
+ Postausgang (SMTP): 465 oder 587 – und einen Haken bei "…sichere Verbindung (SSL) setzen.
+ Ankommende Mail (IMAP): 993 – und einen Haken bei "…sichere Verbindung (SSL) setzen.
Schließlich wechselt man auf den Reiter "Servers" und setzt den Haken bei der Option "Dieser Server erfordert eine sichere Verbindung (SSL)". Abschließend bestätigt man wie immer mit "OK".
Abschließend müssen Sie noch Ihr Googlemail-Account mit Ihrem Standardbrowser besuchen. Hier ist noch eine Einstellung vorzunehmen:
+ Nach dem Login navigieren Sie einfach über "Einstellungen" zu "Weiterleitung/Pop3 und Imap".
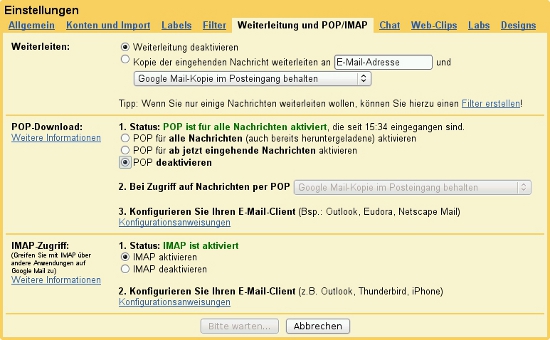
Bild: googlemail-webmail-imap.jpg
+ Danach deaktivieren Sie Pop3 und aktivieren Imap und klicken abschließend auf "Änderungen speichern".
Jetzt steht der Googlemail-Nutzung über Imap und Smtp nichts mehr im Wege.

