Ein Benutzer fragt, wie er Dateien aus dem Menü Einfügen > Datei anhängen in Outlook-E-Mails entfernen kann.
Die Liste der angehängten Dateien stammt aus verschiedenen Quellen: dem Ordner „Zuletzt verwendet“ in Windows sowie den zuletzt verwendeten Dateien in Word, Excel und PowerPoint.
Um Office-Dateien aus der Liste zu entfernen, müssen Sie die Dateien von der Seite Datei > Öffnen in jeder Office-Anwendung entfernen. Klicken Sie mit der rechten Maustaste auf die Dateien und wählen Sie „Aus Liste entfernen„, um eine bestimmte Datei zu entfernen, oder „Nicht angeheftete Elemente löschen„, um alle Dateien auf dem Bildschirm zu löschen. (Wenn Sie viele Dateien haben, müssen Sie möglicherweise die Funktion „Nicht angeheftete Elemente löschen“ mehrmals verwenden, um alle Dateien zu entfernen)
Wenn Dateien in der Outlook-Liste „Angehängte Dateien“ verbleiben, sich aber nicht in den Office-Anwendungen befinden, öffnen Sie den Datei-Explorer, gehen Sie zu
C:\Benutzer\%Benutzername%\AppData\Roaming\Microsoft\Office\Recent
und löschen Sie die Verknüpfungen, die Sie aus der Liste „Angehängte Dateien“ entfernen möchten.
Nicht-Office-Dateitypen, einschließlich PDF und Bilder, werden aus der Schnellzugriffsliste in Windows gezogen. Wenn Sie diese Dateien aus der Liste der angehängten Dateien in Outlook entfernen möchten, müssen Sie die Elemente aus dem Ordner „Zuletzt verwendet“ unter C:\Benutzer\%Benutzername%\AppData\Roaming\Microsoft\Windows\Recent löschen.
Sie können festlegen, wie viele aktuelle Dateien im Menü „Datei anhängen“ aufgeführt werden, indem Sie den Registrierungswert MaxAttachmentMenuItems hinzufügen. Wenn Sie keine Dateien in der Liste der angehängten Dateien haben möchten, setzen Sie den Wert auf 0. Der Maximalwert liegt bei 20 Einträgen, aber bei mehr als 14 Einträgen ist wahrscheinlich ein Scrollen erforderlich, um alle anzeigen zu können.
HKEY_CURRENT_USER\Software\Microsoft\Office\16.0\Outlook\Optionen\Mail
REG_DWORD: MaxAttachmentMenuItems
Wert: 0 (keine Dateien) bis 20 (Maximum)
Wenn Sie die Anzahl der zuletzt geöffneten Elemente, die in der Seitenleiste von Word, Excel oder PowerPoint angezeigt werden, begrenzen möchten, suchen Sie in diesen Programmen unter Datei > Optionen > Erweitert nach der entsprechenden Option. Die Option „Diese Anzahl zuletzt verwendeter Arbeitsmappen anzeigen“ befindet sich im Abschnitt Anzeige. Der Höchstwert ist hier 50.

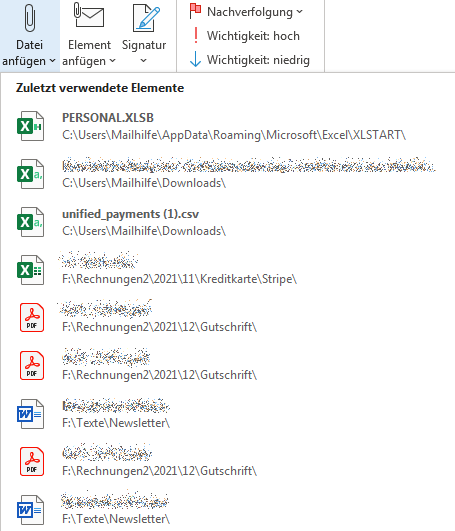


Genau, so möchte ich es auch haben, aber ich möchte im Outlook auch PDF Dateien aus der Liste „zuletzt verwendete Dateien“ einfügen können. Es sind doch immer enige Arbeitsschritte erforderlich, die entsprechende Datei aus dem bekannt Pfand zu fisch und einzufügen. Kann mir jemand sagen, wie ich die PDF aktivieren kann?
Outlook greift auf die Liste der zuletzt verwendeten Dateien zu, die von Windows und Office bereitgestellt wird. Es beinhaltet auch PDF-Dateien, die Sie kürzlich geöffnet haben, sofern Sie dies mit einer Anwendung getan haben, die Windows über diese Aktion informiert.
Wenn Ihre PDF-Dateien nicht in der Liste „Zuletzt verwendete Dateien“ in Outlook angezeigt werden, könnte dies daran liegen, dass das Programm, das Sie zum Öffnen von PDF-Dateien verwenden, nicht mit Windows in der Weise interagiert, dass es die Dateien zur Liste „Zuletzt verwendete Dateien“ hinzufügt. Einige Drittanbieter-PDF-Reader tun dies möglicherweise nicht.
Um dieses Problem zu beheben, können Sie versuchen, einen anderen PDF-Reader zu verwenden. Zum Beispiel interagiert der Adobe Acrobat Reader DC gut mit Windows und fügt geöffnete PDF-Dateien zur Liste „Zuletzt verwendete Dateien“ hinzu. Stellen Sie sicher, dass Adobe Acrobat Reader DC als Ihr Standard-PDF-Reader festgelegt ist. Hier sind die Schritte, um dies in Windows 10 zu tun:
1. Klicken Sie auf das Startmenü und wählen Sie „Einstellungen“.
2. Wählen Sie „Apps“.
3. Klicken Sie auf „Standard-Apps“.
4. Scrollen Sie nach unten und klicken Sie auf den Link „Standard-Apps nach Dateityp auswählen“.
5. Scrollen Sie nach unten zu .pdf und ändern Sie den Standard-PDF-Reader zu Adobe Acrobat Reader DC.
Jetzt sollten die PDF-Dateien, die Sie öffnen, in der Liste „Zuletzt verwendete Dateien“ in Outlook angezeigt werden. Stellen Sie sicher, dass Sie die PDF-Dateien über den Adobe Reader öffnen und nicht direkt aus Ihrer E-Mail oder einem Webbrowser, um sicherzustellen, dass Windows die Aktion verfolgen kann.
Bitte beachten Sie, dass es einige Zeit dauern kann, bis die geöffneten PDF-Dateien in der Liste „Zuletzt verwendete Dateien“ in Outlook angezeigt werden. Windows aktualisiert diese Liste nicht sofort, aber nach einiger Zeit sollten Ihre kürzlich geöffneten PDFs dort erscheinen.
Dieser Beitrag enthält leider keine Lösung zum Problem von WIGGI SUE und ist völligen Blödsinn, leider frei von jeglichem IT-Sachverstand. Standardmäßig werden niemals PDFs unter den zuletzt verwendeten Dokumenten in Outlook angezeigt, auch nicht von Adobe. Einzig folgende Lösung führt zum Ziel (Win11):
1) Start -> Einstellungen
2) Personalisierung
3) Start
4) Schalter Aktivieren -> „Zuletzt geöffnete Elemente in „Start“, Sprunglisten und Datei-Explorer anzeigen“
Fertig!
Ab jetzt werden alle zuletzt geöffneten PDFs angezeigt, egal welcher Reader oder Hersteller.
Krass! Das hat genau so funktioniert! Vielen Dank!