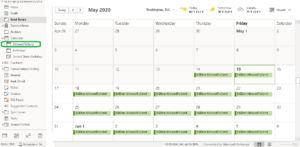Download
| OffHours for Outlook | |
|---|---|
| Dateigröße | 2.2 MiB |
| Aufgenommen | Donnerstag, 3. Dezember 2020 |
| Downloads | 51 |
| Version | 1.0.2 |
| Lizenz | Shareware |
Das Add-In OffHours stellt sicher, dass E-Mails, die der Nutzer außerhalb der Geschäftszeiten sowie am Wochenende schreibt und die erst zu Anfang des nächsten Geschäftstages versendet werden.
Die Nutzer können einfach die Geschäftszeiten definieren, indem sie einen wiederkehrenden Termin ändern, welcher definiert, wann die E-Mails gesendet werden soll und wann der Versand verzögert wird. Einen solchen Termin finden die Anwender im Ordner "AllowedToSend", welcher ein Unterordner des Kalenders ist.
Die Nutzer können mit dem Add-In OffHours einfach die Geschäftszeiten definieren, indem sie einen Termin "AllowedToSend" ändern, der erklärt, wann die E-Mail versendet werden soll.
Die Installation des Add-Ins erfolgt einfach. Es wird auf der Client-Workstation geladen, auf welcher das Programm Outlook installiert ist. Hierzu wird die Archivdatei OffHours-Demo.zip heruntergeladen und mit allen Dateien extrahiert.
Zur Installation muss Outlook beendet werden, falls es ausgeführt wird. Danach werden die Installationsdateien OffHoursSetup.exe gestartet die Anweisungen befolgt.
Nach der Installation wird Outlook gestartet und hier auf Datei> Optionen> Add-Ins geklickt. In dem Listenfeld Verwalten am unteren Teil auf der Seite wird "COM-Add-Ins" ausgewählt und dann auf die Schaltfläche "Los" geklickt. Es muss sichergestellt sein, dass OffHours in der Liste angezeigt wird und aktiviert ist.
Zum Ordner "Kalender" wird der Unterordner "AllowedToSend" navigiert. Der wiederkehrende Termin "AllowedToSend" wird entsprechend den Anforderungen geändert.
Wenn eine Besprechungsanforderung in Outlook erstellt wird, können die Nutzer mit dem Assistenten für die Besprechungen> Zeitplanung eine Zeit bestimmen, zu der sie und der Empfänger für die Besprechungsanforderung frei sind.
Wenn der Planungsassistenten geöffnet wird, werden die für jeden Tag angezeigten Stunden allerdings nicht von Mitternacht bis Mitternacht angezeigt.
Beispielsweise kann die Arbeitszeit auf 10 bis 16 Uhr geändert und bestätigt werden. Wenn eine neue Besprechungsanfrage geöffnet und auf den Planungsassistenten geklickt wird, haben sich dann die eingestellten Arbeitszeiten geändert, um den neuen Arbeitsstunden Rechnung zu tragen.
Die Nutzer können einfach die Geschäftszeiten definieren, indem sie einen wiederkehrenden Termin ändern, welcher definiert, wann die E-Mails gesendet werden soll und wann der Versand verzögert wird. Einen solchen Termin finden die Anwender im Ordner "AllowedToSend", welcher ein Unterordner des Kalenders ist.
Die Nutzer können mit dem Add-In OffHours einfach die Geschäftszeiten definieren, indem sie einen Termin "AllowedToSend" ändern, der erklärt, wann die E-Mail versendet werden soll.
Die Installation des Add-Ins erfolgt einfach. Es wird auf der Client-Workstation geladen, auf welcher das Programm Outlook installiert ist. Hierzu wird die Archivdatei OffHours-Demo.zip heruntergeladen und mit allen Dateien extrahiert.
Zur Installation muss Outlook beendet werden, falls es ausgeführt wird. Danach werden die Installationsdateien OffHoursSetup.exe gestartet die Anweisungen befolgt.
Nach der Installation wird Outlook gestartet und hier auf Datei> Optionen> Add-Ins geklickt. In dem Listenfeld Verwalten am unteren Teil auf der Seite wird "COM-Add-Ins" ausgewählt und dann auf die Schaltfläche "Los" geklickt. Es muss sichergestellt sein, dass OffHours in der Liste angezeigt wird und aktiviert ist.
Zum Ordner "Kalender" wird der Unterordner "AllowedToSend" navigiert. Der wiederkehrende Termin "AllowedToSend" wird entsprechend den Anforderungen geändert.
Wenn eine Besprechungsanforderung in Outlook erstellt wird, können die Nutzer mit dem Assistenten für die Besprechungen> Zeitplanung eine Zeit bestimmen, zu der sie und der Empfänger für die Besprechungsanforderung frei sind.
Wenn der Planungsassistenten geöffnet wird, werden die für jeden Tag angezeigten Stunden allerdings nicht von Mitternacht bis Mitternacht angezeigt.
Beispielsweise kann die Arbeitszeit auf 10 bis 16 Uhr geändert und bestätigt werden. Wenn eine neue Besprechungsanfrage geöffnet und auf den Planungsassistenten geklickt wird, haben sich dann die eingestellten Arbeitszeiten geändert, um den neuen Arbeitsstunden Rechnung zu tragen.