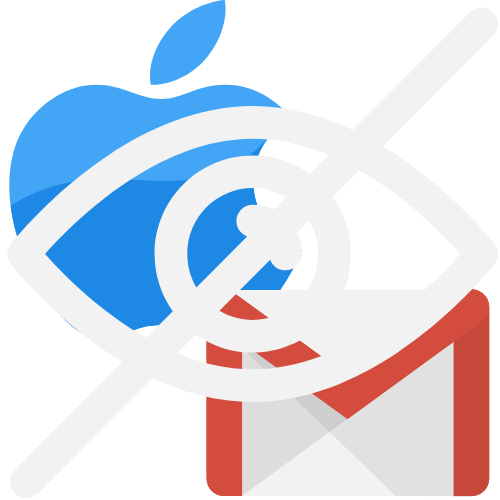Wenn Sie wie wir immer noch Gmail als Haupt E-Mail-Konto verwenden, haben Sie diesen Account wahrscheinlich in der macOS Mail-App eingerichtet. Auch wenn es für die meisten Benutzer gut funktioniert, kann es Fälle geben, in denen Mail auf dem Mac nicht alle Gmail-E-Mails anzeigt. In diesem Artikel beschreibe ich einige mögliche Lösungen, die Sie zur Behebung dieses Problems durchführen können.
Vier mögliche Gründe, warum Mail auf dem Mac nicht alle Gmail-E-Mails anzeigt
Es gibt mehrere Gründe, warum einige Ihrer Google Mail-E-Mails nicht in Mail auf Ihrem Mac angezeigt werden. Wir haben vier Hauptgründe ausgemacht, die sich alle mit ein paar schnellen Schritten beheben lassen.
1. Probleme mit dem E-Mail-Server
2. Instabile oder schlechte Internetverbindung
3. E-Mail-IMAP-Einstellungen nicht in Google Mail eingerichtet
4. Aktualisierungen der Mail-App
Empfohlene Lösungen
Es gibt mehrere Schritte, die Sie unternehmen können, um Probleme mit Gmail-Nachrichten zu beheben, die nicht in der Mac Mail-Anwendung angezeigt werden.
1. Starten Sie Ihren Mac neu
Als Erstes müssen Sie natürlich Ihren Computer neu starten. In den meisten Fällen löst ein Neustart Ihres Mac hardware- und softwarebedingte Probleme, wie z. B. dass Gmail nicht alle E-Mails in Mac Mail anzeigt.
2. macOS aktualisieren
Wenn Sie es sich noch nicht zur Gewohnheit gemacht haben, Ihr Mac-Betriebssystem zu aktualisieren, sobald Apple neue Versionen herausbringt, ist jetzt ein guter Zeitpunkt, damit anzufangen. Wir können gar nicht genug betonen, wie wichtig es ist, die Software Ihres Macs auf dem neuesten Stand zu halten. Um macOS Updates zu installieren, gehen Sie einfach zu Systemeinstellungen > Allgemein > Softwareaktualisierung. Wenn Sie noch kein macOS Ventura verwenden, finden Sie dies stattdessen in den Systemeinstellungen.
3. Versuchen Sie, Ihre Mail-App auf Ihrem iPhone aufzurufen
Sie können auch versuchen, die Mail-App auf Ihrem iPhone aufzurufen und überprüfen, ob alle Ihre Gmail-Nachrichten angezeigt werden. Wenn alle Nachrichten angezeigt werden, liegt das Problem bei Ihrer Mac Mail-App und nicht bei Ihrem Gmail-Konto.
Erweiterte Mail-App-Fehlerbehebung
Nachdem wir die beiden grundlegenden Schritte zur Lösung des Problems, dass Gmail keine E-Mails in Mac Mail anzeigt, geklärt haben, wollen wir uns nun den fortgeschritteneren Schritten zur Fehlerbehebung zuwenden. Apple empfiehlt die folgenden Schritte, wenn Sie auf Ihrem Mac keine E-Mails senden oder empfangen können, und es lohnt sich, sie auszuprobieren.
Überprüfen Sie die Statussymbole
Wenn Sie Ihre Mac-Mail öffnen, suchen Sie nach einem Statussymbol wie einem Blitz oder einem Warnsymbol neben Ihrem Google Mail-Posteingang in der Mail-Seitenleiste. Wenn ein Statussymbol vorhanden ist, klicken Sie darauf und führen Sie einen oder mehrere der folgenden Schritte aus, je nachdem, was Ihnen das Symbol mitteilt.
- Wenn der Status „Netzwerk ist offline“ lautet, überprüfen Sie Ihre Internetverbindung und versuchen Sie, die Mail-App erneut zu öffnen.
- Wenn der Status „Anmeldung fehlgeschlagen“ lautet, überprüfen Sie, ob Ihr Gmail-Konto in der Mac Mail-App richtig eingerichtet ist.
- Wenn die Mail-Anwendung Ihr Kennwort ablehnt, überprüfen Sie die Kennworteinstellungen Ihres Gmail-Kontos.
- Wenn Gmail vorübergehend ausgefallen ist, überprüfen Sie Gmail auf eine Statusmeldung.
Sie können auch den Verbindungsdetektor von Apple Mail ausführen, um weitere Informationen zu Anmeldefehlern oder Netzwerkproblemen zu erhalten.
Ändern Sie Ihre Gmail-Sicherheitseinstellungen
Ihre IMAP-Einstellungen können auch dazu führen, dass Mail nicht alle Ihre Gmail-E-Mails anzeigt. Damit Mac Mail Ihre Gmail-Nachrichten anzeigt, müssen Sie die IMAP-Einstellungen in Ihrem Gmail-Konto richtig einrichten. Führen Sie dazu die folgenden Schritte aus.
1. Öffnen Sie einen beliebigen Webbrowser und geben Sie die URL https://mail.google.com/ ein.
2. Klicken Sie oben rechts auf Einstellungen und dann auf Alle Einstellungen anzeigen.
3. Klicken Sie anschließend auf die Registerkarten Weiterleitung und POP/IMAP.
4. Wählen Sie im Abschnitt IMAP-Zugang die Option IMAP aktivieren.
5. Klicken Sie abschließend auf Änderungen speichern.
Löschen Sie das Konto und richten Sie es manuell neu ein
Eine weitere Möglichkeit, das Gmail-Problem in der Mac Mail-App zu lösen, besteht darin, das Gmail-Konto zu löschen und neu einzurichten. Um Ihr Gmail-Konto zu entfernen, gehen Sie einfach zu Mail > Einstellungen > Gmail auswählen > Entfernen.
Um Ihr Google Mail-Konto wieder zu Ihrer Mac Mail-Anwendung hinzuzufügen, gehen Sie einfach zu Mail > Konto hinzufügen > Google auswählen > Erforderliche Kontoinformationen eingeben.
Sobald Sie Ihr Google Mail-Konto wieder in der Mac Mail-App hinzugefügt haben, überprüfen Sie, ob alle Ihre E-Mails angezeigt werden.