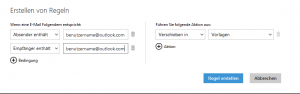Wir haben unser Outlook.com Konto als ein Exchange Active Sync (EAS) Konto in Outlook eingerichtet.Alle Ordner außer dem Entwürfe-Ordner werden synchronisiert, bei dem “Nur dieser Computer“ angezeigt wird.
Wie können wir es synchronisieren und den Entwürfe-Ordner von Outlook.com benutzen?
Sie können es nicht benutzen, wenn ein Outlook.com Konto in Outlook 2013 als EAS Konto konfiguriert ist. Ein EAS Konto unterstützt die Synchronisierung des Entwürfe-Ordners nicht.
Es stehen ein paar Abhilfen abhängig von ihren Bedürfnissen und Erwartungen zur Verfügung. Sie können aber vielleicht nicht alle eine brauchbare Lösungen für Sie darstellen.
Konfigurierung des Outlook.com Kontos als IMAP Konto
Anstatt ihr Outlook.com Konto mit dem EAS Protokoll zu verbinden, können Sie es auch als IMAP Konto konfigurieren.
Während dies die Synchronisation des Entwürfe-Ordners unterstützt, kann das IMAP Protokoll eine ganze Menge andere Eigenschaften nicht anbieten. Wie zum Beispiel Erinnerungsfahnen, Kategorien oder Kontakte synchronisieren und Aufgaben Ordner.
Um die Einstellungen die für die Konfiguration der Outlook.com Postfachs als IMAP Konto nötig sind anzuzeigen, sehen Sie: Konfiguration von Outlook mit einem Outlook.com (Hotmail), Gmail, Yahoo, AOL oder iCloud Konto.
Senden Sie es an sich selbst und weiterleiten
Eine andere Abhilfe ist die Nachricht an sich selber zu schicken und dann die “Weiterleiten“ Funktion zu benutzen, um weiter daran zu schreiben und die Nachricht wenn sie fertig ist an den korrekten Empfänger zu schicken.
Um eine Nachricht in Outlook weiterzuleiten, Doppel-Klicken Sie auf die Nachricht um ihr eigenes Fenster zu öffnen und wählen Sie dann aus der Menüleiste“ weiterleiten“.
Das ist nicht möglich in Outlook.com, aber sie können es dort benutzen und die Nachricht „WG“ in der Betreffzeile und den automatischen Text in der Nachricht löschen.
Um Unordnung in ihrem eigenen Posteingang zu vermeiden, können Sie eine Regel in Outlook.com erstellen, die die Nachrichten von und zu ihnen in einen anderen Ordner bewegt.
Um eine Regel in Outlook.com zu erstellen, klicken Sie auf das Zahnrad Symbol in der oberen rechten Ecke (links von Ihrem Foto und Ihrem Namen) und wählen Sie „Regeln verwalten“ und drücken Sie „Regel erstellen„.
Während dies ein bisschen mit der originalen Weise herumsaut wie Entwürfe arbeiten sollten, sollte es ganz praktisch sein, es sei denn Sie benutzen viele Entwürfe.
Einstellen einer Regel in Outlook.com um Entwürfe zu verschieben, die sie an sich selber geschickt haben (Klicken um zu vergrößern)
Benutzen von OneDrive, Dropbox oder OneNote
Noch eine andere Abhilfe wäre die Nachricht von Outlook zu ihrem OneDrive oder Dropbox Ordner zu ziehen und abzuspeichern. Dies erstellt eine Kopie Ihres Entwurfs im MSG Format, welches Sie auf einem anderen Computer beenden können, der mit OneDrive oder Dropbox synchronisiert ist und Outlook benutzt.
Der Nachteil dieser Methode ist, dass die Nachricht nicht in ihrem Outlook.com Nachrichtenfach online verfügbar ist und das es nur mit Outlook arbeitet, weil die Nachricht in dem MSG Format gespeichert ist.
Um das Dateiformat Problem zu umgehen, könnten sie ihre Nachricht in OneNote Notizbuch verfassen oder kopieren. Dieses Notizbuch würde auch online zur Verfügung stehen und kann mit den populärsten Telefonen und Tabletts synchronisiert werden. Wenn Sie dann fertig sind, können Sie die Inhalte von OneNote in ihre Nachricht kopieren und absenden.
Extra Tipp: Ein schneller Weg um einen Entwurf nach OneNote zu schicken wäre in dem Entwurfs-Ordner zu markieren und dann den OneNote-Knopf in der Start Registerkarte zu benutzen.