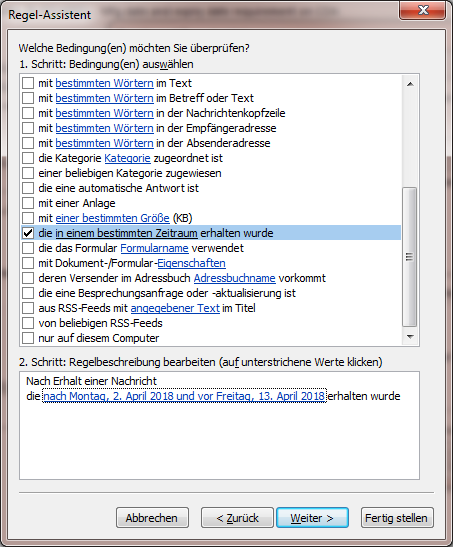Ein Benutzer wollte wissen, ob er Nachrichten während eines bestimmten Zeitraums automatisch weiterleiten könnte.
Können Sie E-Mails von einem Datum Ihrer Wahl weiterleiten und dies an einem anderen Datum beenden, ähnlich wie bei Abwesenheit?
Sicher, dies ist definitiv möglich, indem Sie die Regeln von Outlook oder sogar automatische Antworten verwenden (Abwesend). Sowohl die Regeln von Outlook Desktop als auch Outlook auf dem Web unterstützen diese Bedingung (innerhalb eines bestimmten Zeitraums empfangen), die für ganze Tage gilt. Sofern Sie sich nicht von der Meldung „Abwesenheitsnotiz deaktivieren“ gestört fühlen (und ein Exchange-Konto, einschließlich Outlook.com verwenden), können Sie die automatische Antwortfunktion verwenden, mit der Sie bestimmte Start- und Endzeiten festlegen können.
Outlook für Windows
1. Erweitern Sie die Schaltfläche Regeln in der Multifunktionsleiste und wählen Sie die folgende Option aus: Regeln und Benachrichtigungen verwalten
2. Klicken Sie auf „Neue Regel“
3. Wählen Sie im unteren Bereich des Dialogfelds die Option „Regel auf von mir empfangene Nachrichten anwenden“ und klicken Sie auf „Weiter“
4. Wählen Sie diejenigen Bedingungen aus, die Sie prüfen möchten. Die Bedingung für den Empfang in einem bestimmten Zeitraum befindet sich ungefähr in der Mitte der Liste.
5. Klicken Sie auf „in einem bestimmten Zeitraum“ und wählen Sie Ihre Angaben für „Vor und nach einem bestimmten Datum empfangen“ aus, wonach Sie dann auf „OK“ und „Weiter“ klicken müssen
6. Wählen Sie die Aktion „diese an eine Person/öffentliche Gruppe weiterleiten“ und wählen Sie nun den Kontakt für die Outlook-Weiterleitung aus.
7. Klicken Sie auf „Fertigstellen“, um Ihre Regel zu speichern.
Outlook für Mac
1. Klicken Sie auf die Registerkarte „Verwalten“ und erweitern Sie dann „Regeln“
2. Klicken Sie auf „Regel erstellen“
3. Unter „Wenn eine neue Nachricht eintrifft, die alle diese Bedingungen erfüllt“ wählen Sie „Empfangsdatum“ und geben Sie die gewünschten Datumsangaben ein
4. Wählen Sie unter „Folgendes ausführen“ die Aktion „Umleiten an“ und wählen Sie den Kontakt aus, an den Sie die Nachricht weiterleiten möchten.
Outlook im Web
1. Öffnen Sie Einstellungen und gehen Sie dann zu Posteingangsregeln (unter E-Mail-Abschnitt).
2. Klicken Sie auf das Pluszeichen, um eine neue Regel zu erstellen.
3. Erweitern Sie unter „Wenn die Nachricht eintrifft“ das Menü und wählen Sie die Option „innerhalb eines bestimmten Datums“ aus.
4. Wählen Sie im angegebenen Datumsbereich das Anfangs- und Enddatum in den vorher und nachher Feldern aus. Klicken Sie auf „OK“, wenn Sie fertig sind.
5. Wählen Sie unter „Gehen Sie folgendermaßen vor“ die Einstellung „Umleiten“ aus und wählen Sie die Weiterleitungsadresse.
6. Klicken Sie auf OK, um die Regel zu speichern
Automatische Antworten verwenden
Diese Methode funktioniert mit jedem Exchange-Konto, einschließlich Outlook.com.
1. Aktivieren Sie automatische Antworten für interne Absender
2. Legen Sie die Datumsangaben und Zeiten fest, zu denen die Regel ausgeführt wird
3. Lassen Sie das Nachrichtenfeld leer und die automatische Antwort für externe Absender deaktiviert.
4. Erstellen Sie die Weiterleitungsregel.