Bringt eine neue Outlook-Version auch neue oder unterschiedliche Suchprobleme mit sich? Nicht unbedingt, aber Outlook ist ein E-Mail-Client, der sehr häufig verwendet wird. Aus diesem Grund bedarf eine gewisse Aufmerksamkeit und Instandhaltung erforderlich, damit alles optimal funktioniert. Also, selbst wenn Sie die neue Outlook 2016 Version verwenden, werden irgendwann einige Probleme auftreten.
Benötigen Sie mehr Suchoptionen als Outlook 2016 Ihnen anbietet? Probieren Sie ein Outlook-Plugin aus!
Einige der häufigsten Probleme, die bei den meisten Outlook-Clients auftreten ist, dass Suchfunktionen nicht so funktionieren, wie sie sollten. Eine Fehlfunktion der Microsoft-Outlook-Suche ist ein Problem, das in allen Versionen verbreitet ist, denn sie basieren alle auf der gleichen Funktionsweise, nämlich dem Outlook-Suchindex. Es besteht jedoch kein Grund zur Sorge, denn es gibt bestimmte Dinge, die Sie tun können, um Ihre Outlook 2016 Suche wieder zum Laufen zu bringen.
Video: So reparieren Sie die „Outlook Suche“
Der Suchindex von Outlook 2016
Die Outlook-Suche ist unter Umständen eines der wichtigsten Werkzeuge bei jedem E-Mail-Client. Wenn es nicht mehr funktioniert, kann dies ernsthaft Ihre Fähigkeit beeinträchtigen, schnell durch Ihre E-Mails zu navigieren. Es gibt unterschiedliche Fehlfunktionen, mit denen Sie fertig werden müssen, wenn Sie den Outlook-Suchindex verwenden:
• Das Programm könnte vollständig stoppen und überhaupt keine Ergebnisse liefern.
• Das Programm könnte leidlich Ergebnisse bis zu einem bestimmten Datum anzeigen.
• Der Outlook-Suchindex könnte Ihnen ebenfalls sagen, dass es Elemente gibt, die immer noch indiziert werden müssen.
Diese Probleme könnten viele verschiedene Ursachen haben und durch verschiedene Methoden wieder behoben werden. Mal sehen, was getan werden kann.
Wurde Outlook für eine Indizierung ausgewählt?
Sollte die Microsoft-Outlook-Suche nicht mehr funktionieren, ist es wichtig immer die Ruhe zu bewahren und die Schritte zu befolgen, die im folgenden Teil zur Verfügung gestellt werden. Wenn Ihre Suche keine Ergebnisse liefert, dann könnte es vielleicht daran liegen, dass Ihre Outlook-Datendatei tatsächlich nicht für eine Indizierung ausgewählt wurde. Es ist äußerst wichtig, dass der Outlook Search Index ordnungsgemäß funktioniert, denn ansonsten könnte der gesamte E-Mail-Client eine Reihe von Fehlfunktionen erleben. Es ist sehr einfach in Outlook 2016 zu überprüfen, ob Ihre Mailbox indiziert wird. Um zu überprüfen, was Sie in Outlook 2016 indexieren, müssen Sie nur diesem bestimmten Pfad folgen:
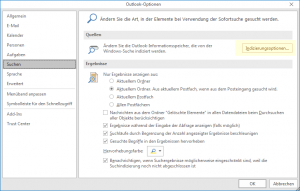
Navigieren Sie zu den Suchoptionen, indem Sie auf Datei-> Optionen-> Suchen klicken
Im Dialogfenster „Indizierungsoptionen“ müssen Sie dann auf Indizierungsoptionen-> Ändern klicken
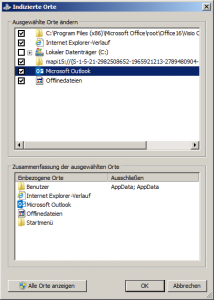
Hier können Sie sicherstellen, dass Outlook für eine Indizierung ausgewählt wurde. In früheren Versionen von Outlook waren Sie in der Lage auszuwählen, welches Postfach oder PST/OST-Dateien in Outlook indexiert wurden. In Outlook 2016 müssen Sie hingegen Outlook vollständig indexieren, ansonsten wird dieser Vorgang überhaupt nicht durchgeführt.
Wenn Sie überprüfen, ob Outlook für eine Indizierung markiert wurde, dann sollten Sie auch versuchen diese Funktion zu deaktivieren, und dann erneut zu aktivieren. Gehen Sie dabei folgendermaßen vor:
• Deaktivieren Sie Outlook für eine Indizierung
• Schließen Sie Outlook
• Warten Sie 5 Minuten und überprüfen ebenfalls im Task-Manager, dass Outlook.exe nicht in der Registerkarte „Prozesse“ ausgeführt wird
• Öffnen Sie Outlook nun wieder und gehen Sie zurück zum gleichen Dialogfenster, um Outlook für eine Indizierung auszuwählen
Eine korrupte PST-Datei?
Es könnte sein, dass eine beschädigte PST-Datei die Ursache für die Suchprobleme mit dem Outlook-Suchindex ist. Um die Datei zu überprüfen und diese in Outlook 2016 zu reparieren, müssen Sie lediglich nach der Datei scanpst.exe suchen. Sie können diese Datei finden, indem Sie Scanpst.exe in den Datei-Explorer auf Ihrem Computer eingeben (stellen Sie sicher, dass die Suche nicht nur in dem Ordner durchgeführt wird, in dem Sie sich gerade befinden. Wählen Sie deshalb „Dieser PC“ auf der linken Seite vom Datei-Explorer.) Wenn Sie diese Datei ausführen, dann wird automatisch jede beschädigte PST oder OST-Datei repariert werden.
Um mehr darüber zu erfahren, wie Sie die scanpst.exe ausführen können, klicken Sie hier.
Stellen Sie den Index wieder her
Wenn nichts anderes mehr hilft, dann werden Sie Ihren Index leider wiederherstellen müssen. Dies kann ganz einfach durchgeführt werden, es kann jedoch eine gewisse Zeit in Anspruch nehmen. Alles, was Sie tun müssen, ist diese Schritte zu befolgen, um Ihren Outlook 2016-Suchindex wiederherzustellen:
• Klicken Sie auf Datei und dann auf Optionen. Klicken Sie anschließend auf der linken Seite auf „Suche“
• Klicken Sie nun auf die Schaltfläche „Indizierungsoptionen“
• Klicken Sie auf die Schaltfläche „Erweitert“
• Klicken Sie innerhalb der Registerkarte „Indizierungseinstellungen“ auf die Schaltfläche „Neu erstellen“
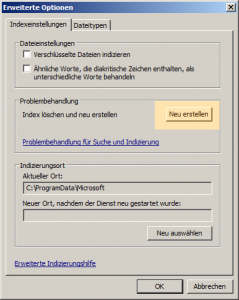
Hinweis: Während der Wiederherstellung des Indexes wird die Suchfunktion von Outlook nicht verwenden können. Sie sollten warten, bis der Vorgang abgeschlossen wurde. Die Zeit, die für eine Wiederherstellung des Indexes benötigt wird, hängt davon ab, welches System verwendet wird, der Menge der Dateien, die indiziert werden müssen, und der Dateigröße.
Nachdem die Wiederherstellung Ihres Indexes abgeschlossen ist, können Sie einfach weitermachen und Ihre Outlook-Suche neu starten. Dies sollte Ihre Suchprobleme in Outlook 2016 beseitigt haben.
Outlook Suche mit Lookeen erweitern
Wenn Sie ganz sicher bei der Suche sein wollen, empfehlen wir Ihnen die Outlookerweiterung Lookeen Search.


 (10 votes, average: 4,30 out of 5)
(10 votes, average: 4,30 out of 5)
Hey das ist echt ein super Artikel. Die Lösungsvorschläge könnten definitiv helfen, die Outlook Suchprobleme zu beheben, allerdings bleiben bei vielen noch Fehlermeldungen bestehen. In dem Fall könnte man auch ein Outlook-Suchplugin wie Lookeen heranziehen. Damit kann man zuverlässig und sicher alles in Outlook durchsuchen (sogar Archive etc.) werden miteinbezogen. Also falls alles nichts mehr hilft…. vielleicht hilft ja das 🙂
LG
„Deaktivieren“ und wieder neu aktivieren. Das war´s…guter Tipp und schnell durchgeführt.
Hallo, ich habe das Problem mit der fehlende Suche von Outlook 2016 office365 folgenderweise lösen können. (alle im Netz befindlichen Tipps haben vorher nicht das gewünschte Ergebnis gebracht, inklusive Neuinstallation des Office Paketes)
Ich verwende 5 verschiedene E-mail Adressen und habe zahlreiche Sortierordner für verschiedenste Bereiche. Alle Konten verwenden jedoch nur eine Sammel.pst
Lösung: Ich habe im Outlook einen neuen Ordner erstellt „Probe“. Dorthin habe ich von einem bestehenden Ordner alle E-mails dorthin verschoben (STRG-A und Draganddrop).Danach habe ich alle E-mails vom Probeordner wieder an den ursprünglichen Ordner zurückverschoben. Bingo- die Suche hat auf einmal wieder funktioniert. Bin kein Microsoft Profi, daher denke ich jetzt darüber auch nicht weiter nach. Sollte das jemanden helfen freue ich mich, denn stundenlanges Herumsuchen bei Problemen frustet einfach.