Die Benachrichtigung Ihrer Geschäftspartner und Kunden über Ihre aktuelle Beurlaubung ist manchmal der Schlüssel zu einer guten Kommunikation. Wenn Sie sich nicht den Luxus einer eigenen Sekretärin leisten können und nicht jeden Abend im Urlaub Ihren Posteingang durchsuchen möchten, können Sie einfach eine automatische Abwesenheitsantwort einrichten, die ihre Empfänger über den Zeitpunkt Ihrer Rückkehr informiert.
In Outlook 2010 – 2019 können Sie ganz einfach Abwesenheitsantworten für Microsoft Exchange-Konten einrichten. Wenn Sie auf „Datei“ gehen, sehen Sie eine selbsterklärende Schaltfläche mit der Überschrift „Automatische Antworten (Abwesenheit)“. Alles, was Sie im Fenster zur Einrichtung der automatischen Antwort tun müssen, ist den Zeitbereich auszuwählen, die Nachricht zu verfassen und anzugeben, ob die Antwort innerhalb Ihrer Unternehmensorganisation oder an alle Absender, sowohl innerhalb als auch außerhalb des Unternehmens, gesendet werden soll. Wenn Sie Letzteres wählen, ist es immer noch vorzuziehen, die Autoreply-Funktion auf „Nur meine Kontakte“ zu beschränken – andernfalls wird Ihre Nachricht als Antwort auf alle Nachrichten, einschließlich Massen-E-Mails und Junk-E-Mails, gesendet.
Wenn Sie Outlook als Desktop-Client für Ihre Webmail-Postfächer (z.B. Gmail oder Yahoo) verwenden, werden Sie die Schaltfläche „Automatische Antworten“ nicht finden, da diese Anbieter die integrierte Abwesenheitsfunktion von Outlook normalerweise nicht unterstützen. Natürlich können Sie über die Web-Service-Einstellungen eine Abwesenheit für diese Postfächer einrichten, aber es gibt einen Workaround, der es ermöglicht, auch in Outlook auf diese Funktion zuzugreifen.
Im Wesentlichen kann eine Abwesenheitsantwort als eine Kombination aus einer Regel und einer Nachrichtenvorlage eingerichtet werden. Erstellen Sie zunächst die Vorlage Ihrer automatischen Antwortnachricht und speichern Sie sie unter einem passenden Namen als Outlook-Vorlage. Sie können sie bearbeiten und bei Ihrer nächsten Urlaubsreise wiederverwenden.

Vorlage Abwesenheitsnachrichten in Outlook
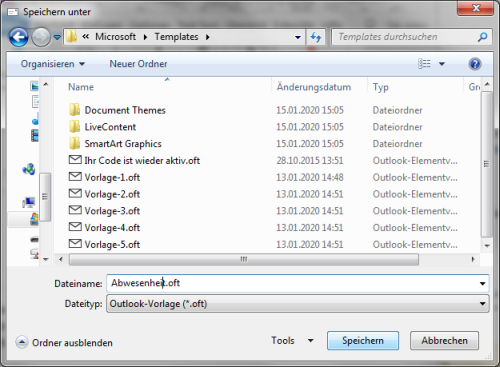
Speichern Sie Ihre Nachricht als Vorlage ab
Zweitens: Richten Sie eine Regel in „Datei“ unter „Regeln und Benachrichtigungen verwalten“ ein. Wenn Sie auf ‚Neue Regel‚ klicken, öffnet sich das Fenster ‚Regelassistent‚. Wählen Sie ‚Regel auf empfangene Nachrichten anwenden‚.
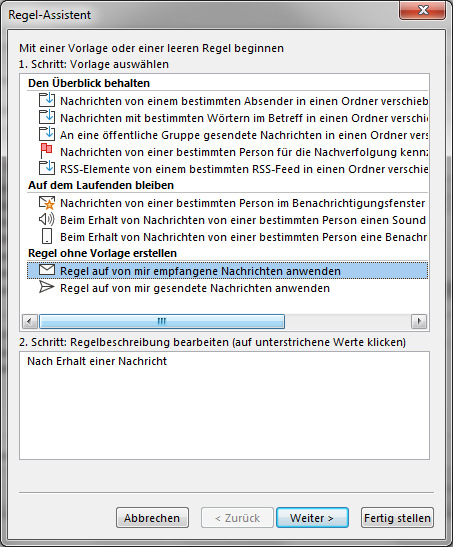
Lassen Sie bei den Schritten 1 und 2 die Kästchen unmarkiert, wenn Sie eine Autoreply an alle Nachrichten senden möchten – oder wählen Sie alle relevanten Bedingungen aus. Sie können z.B. „Die nur an mich gesendet wurde“ ankreuzen, um die Beantwortung von Gruppenunterhaltungen zu vermeiden.
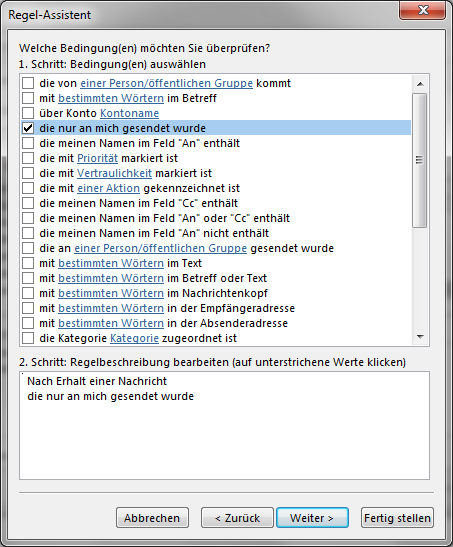
Aktivieren Sie als nächstes das Kontrollkästchen „Mit einer bestimmten Vorlage antworten“ und klicken Sie auf den unterstrichenen Satz im nächsten Feld, um Ihre Vorlage auszuwählen. Wenn Sie das Standardziel beim Speichern der Vorlage nicht geändert haben, finden Sie es leicht unter ‚Benutzervorlagen im Dateisystem‘.
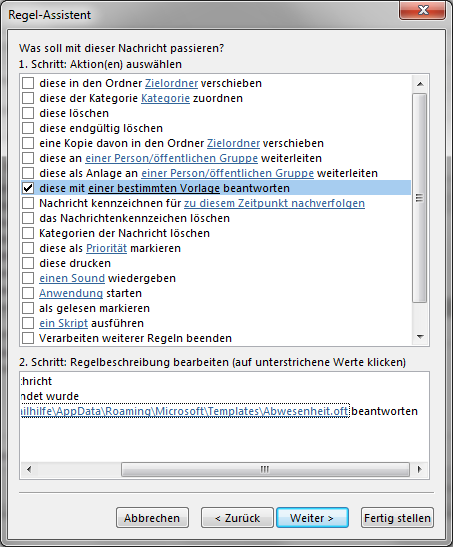
Wenn Sie die Vorlage erfolgreich ausgewählt haben, sehen Sie deren Dateipfad anstelle von ’spezifische Vorlage‘.
Darüber hinaus können Sie Ausnahmen zu Ihrer Autoreply-Regel angeben.
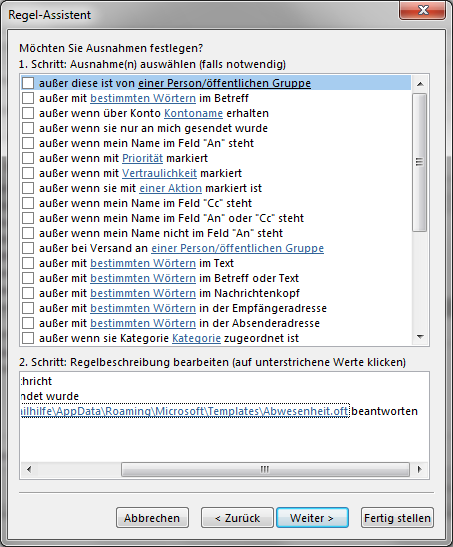
Und schließlich können Sie den Namen der Regel bearbeiten und sie einschalten. Leider können Sie den Start der Regel nicht auf ein bestimmtes Datum verschieben. Wenn Sie also noch ein paar Tage Zeit haben, bevor Ihr Urlaub beginnt, speichern Sie die Regel, ohne sie zu aktivieren, und erstellen Sie eine Erinnerung, um sie vor Ihrer Abreise einzuschalten.
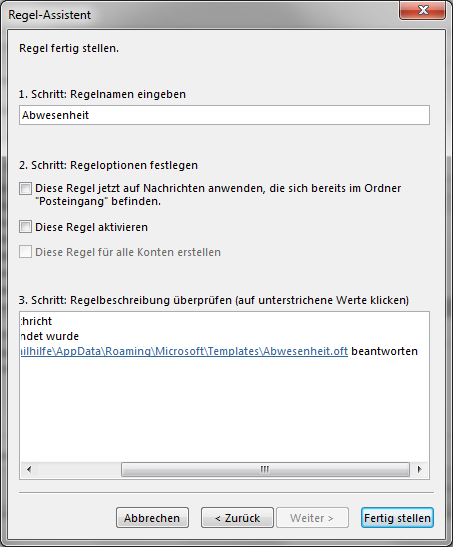
Sie können die Regel speichern, indem Sie im ‚Regel-Assistenten‘ auf ‚Fertigstellen‘ und unter ‚Regeln und Benachrichtigungen‘ auf ‚Anwenden‘ klicken. Später können Sie das Kästchen neben dem Namen der Regel in der Liste ankreuzen, um sie zu aktivieren.
Bitte beachten Sie, dass die beschriebene Methode nur funktioniert, wenn Ihr Outlook während Ihrer Abwesenheit (z.B. auf Ihrem Büro-Desktop) ausgeführt wird, da der Client die durch die Regel festgelegten Aktionen nur dann ausführen kann, wenn neue Nachrichten hochgeladen werden.

