Wir haben für Outlook ein Briefpapier mit einer Schriftart entworfen, die wir auch für unsere geläufigen Briefe, Werbe- und Webseiten verwenden. Darin sind auch Einstellungen der Schriftart wie Größe und Abstand mit inbegriffen. Hinzu kommt noch ein Logo und Hintergrundfarbe.
Dieses Briefpapier funktioniert sehr gut, wenn wir eine neue Email verfassen, allerdings kann es nicht angewendet werden, wenn eine Email beantwortet oder weitergeleitet werden soll.
Gibt es eine Möglichkeit, dass Outlook dieses Briefpapier auch für Antwort oder Weiterleitung einer Email gebrauchen kann?
Das Briefpapier kann tatsächlich nur für neu verfasste Emails verwendet werden.
Ein schneller und grober Weg ist es, den entsprechenden Inhalt in eine neue Email zu kopieren. Allerdings muss die Email dann neu adressiert werden und stellt somit keine optimale Lösung dar.
Wir könnten auch eine Kombination von Standardschriftart, Formen, Themen, Signaturen, schnelle Zugriffe und anderen Einstellungen der Vorlage benutzen, um unser Briefpapier mit einbeziehen zu können. Damit können wir diese Teile einbinden, die für die Antwort oder Weiterleitung gewünscht sind.
Beachte: Auf die Lesbarkeit achten! Den eigenen Stil und Identität in eine Email einzubringen ist gut, aber wir sollten immer auf eine entsprechende Lesbarkeit achten und nicht alle Briefpapierformate nehmen darauf Rücksicht.
Standardschrift
Die Einstellungen zur Schriftart sind vermutlich schon bekannt. Beim Arbeiten mit speziellem Briefpapier wird das aber oft übersehen. Wir können natürlich die Schriftart im Briefpapier selbst bestimmen, aber es ist eine beständigere Methode, die gleiche Schriftart für unsere Voreinstellung wie für das Briefpapier zu verwenden.
– Outlook 2007
Extras -> Optionen -> Registerkarte Mail-Format -> STRG gedrückt halten und auf „Briefpapier“ klicken
– Outlook 2010
Office Logo -> Optionen -> Mail -> STRG gedrückt halten und auf „Briefpapier“ klicken
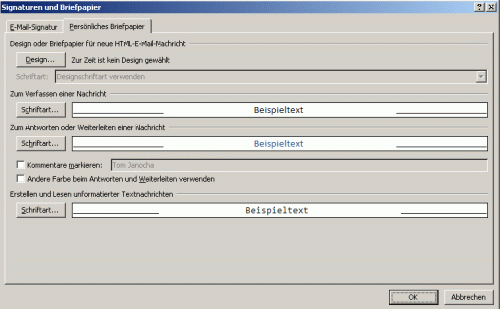
Beim Arbeiten mit komplexeren Lösungen ist es einfacher, einen Überblick über die grundlegenden Einstellungen zu haben
Schriftform
Die Schriftformen beinhalten festgelegte Schriftarten und Zeileneinstellung für Teile unseres Textes. Somit können wir festlegen, wie die Aufzählungszeichen und Tabellen auf dem Briefpapier aussehen.
Wenn wir eine Mitteilung entwerfen, können wir mithilfe einer Einstellung die Schriftform für das Papierformat anwenden.
Mit der Option Schriftform verändern ist es möglich die Form, Farben, Schriftarten und Zeilenabstand für alle Elemente zu verändern. Beim Wählen der Option als Standard verwenden können wir die Einstellungen für alle weiteren neuen Emails, aber auch für Antworten und Weiterleitungen beibehalten (außer wenn wir auf bereits weitergeleitete Mitteilungen antworten möchten).
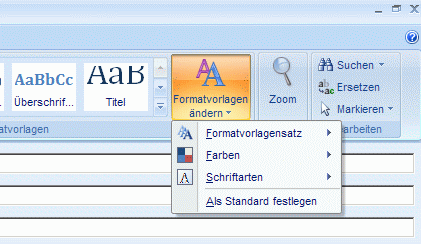
[Grafik]
Veränderung der Schriftform ist ein wichtiger Prozess, unseren eigenen „Hausstil“ zu kreieren.
Um Änderungen an Elementen vornehmen zu können (z.B. Formatierung von Verzeichnissen oder Hyperlinks) drücken wir mit der rechten Maustaste auf das entsprechende Element und wählen modifizieren. Im linken Teil des Dialogfeldes können wir alle gewünschten Änderungen vornehmen. Um diese Änderungen in allen weiteren Emails verwenden zu können, müssen wir die Option Maske für neues Dokument verwenden eingestellt haben.
Designs
Designs verhalten sich ähnlich wie Schriftform mit dem Unterschied, dass sie für alle Schriftformelemente angewendet werden. Somit sind sie weniger komplex und benutzerfreundlich, falls wir lediglich die Grundfarbe und die Schriftart der Emails verändern möchten.
Wenn wir eine Hintergrundfarbe gewählt haben, ändert sich diese automatisch bei Veränderung des Designs .
Allerdings können Designs nicht als Standard für alle neuen Email, Antworten oder Weiterleitungen eingestellt werden, was nicht weiter schlimm ist, weil sie – wie oben erwähnt – einfach anzuwenden sind. Wenn wir sie als thmx- Datei speichern, können wir sie weiter verwenden.
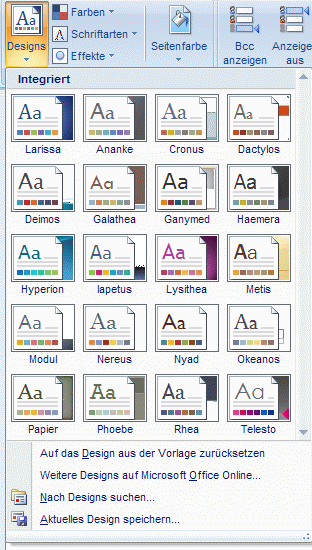
[Grafik]
Designseinstellungen sind benutzerfreundlich und reichen für die Personalisierung einer Email normalerweise aus.
Signaturen
Ein Briefpapier enthält oft das Logo der Firma und obwohl dieses auf gedrucktem Papier oder auf einem Flyer anschaulich wirkt, ist es nicht unbedingt auf einer Email angebracht, außer vielleicht bei einem Newsletter.
Wenn wir ein Firmenlogo benutzen möchten, könnten wir es direkt in unsere Signatur einfügen. Falls das Logo nicht in jeder Signatur erwünscht sein soll, können wir eine eigene Signatur entwerfen.
Für eine Anleitung zum Entwerfen einer solchen Signatur siehe:
Outlook E-Mail-Signatur mit Internet-Bild und Hyperlink
Für eine vertiefende Anweisung über Signaturen siehe:
Outlook Signatur
Schnellbausteine und andere Maskeneinstellungen
Falls das Briefpapier eine Vorlage enthält, die nicht Teil der Signatur ist, ist die Verwendung von Schnellbausteinen oder auch Schnelltextteile eine gute Alternative.
In vorangegangenen Hinweisen erklärten wir, wie man Schnellbausteine hinzufügen, modifizieren und löschen kann und auch wie sie schnell in eine Mitteilung eingesetzt werden können, ohne eine Maus verwenden zu müssen.
Neben der Verwendung von Schnellbausteinen gibt es noch zahlreiche Alternativen, um schnell eine Mitteilungsmaske einzufügen.

