Wir haben Outlook.com konfiguriert, um E-Mails aus einem anderen Account, mit unserem Account, per POP3 zusammenzustellen.
Während dies ohne Probleme funktioniert, braucht es wirklich eine sehr lange Zeit, bevor neue E-Mails aus diesem POP3 Account wirklich in Outlook.com verfügbar sind.
Gibt es eine Möglichkeit, es so zu konfigurieren, dass wann immer Outlook.com den POP3 Account nach neuen E-Mails durchsucht, ein manuelles Senden/Empfangen oder irgendwas anderes möglich ist, um die Geschwindigkeit des Erhaltens neuer E-Mails zu beschleunigen?
Wenn Sie einen externen Account, als ein Senden-Empfangen Konto in Outlook.com, konfigurieren, wird dieses Konto nur alle 30 Minuten nach neuen E-Mails suchen.
Anstatt Ihre Post aus Outlook.com über POP3 zusammenstellen zu lassen, können Sie einen Absender über ein Web Mail Fach konfigurieren, für Sie ist diese Mailbox wesentlich schneller (augenblicklich). Dafür benötigen Sie mindestens eine Outlook.com Adresse, die sich mit Ihrem Account verbinden lässt.
Wenn Sie mit dieser externen Adresse über Outlook.com versenden möchten, müssen Sie einige zusätzliche Konfigurationen durchführen, um Duplikate zu verhindern.
Fügen Sie ein Outlook.com Alias hinzu
Wenn Sie Ihre eigene Outlook.com Adresse, anstatt Ihrer ursprünglichen Adresse verwenden (@outlook.com, Hotmail, Live, MSN, etc…) müssen Sie zunächst einen @outlook.com Alias zu Ihrer Mailbox hinzufügen. Wenn Sie Outlook.com mit Ihrer ursprünglichen Adresse verwenden, ist die Erstellung eines Alias optional.
Um einen Alias hinzuzufügen, klicken Sie in der oberen, rechten Ecke in Outlook.com auf Ihren Benutzernamen und wählen Sie: Kontoeinstellungen. Danach wählen Sie Übersicht und klicken Sie auf Kontoaliase und Alias hinzufügen. Das müsste eine aktuelle @outlook.com Adresse oder eine andere Domäne sein, welche aus der Dropdown-Liste zur Verfügung steht.
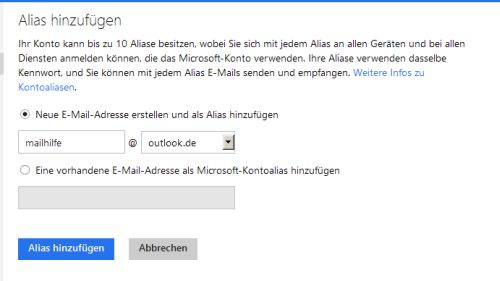
Konfigurieren Sie den Absender
Die meisten Anbieter bieten Ihnen derzeit an, Ihre eingehenden E-Mails an eine andere Adresse weiterzuleiten. In diesem Fall legen Sie fest, es an Ihre @outlook.com Adresse weiterzuleiten.
Wenn Sie eine Google Mail-Adresse haben, finden Sie es auf der Seite der Weiterleitung und POP/IMAP Einstellungen.
Diese Art von Weiterleitungen werden nicht mit fwd: gekennzeichnet, in Ihrem Betreff ersetzen Sie die ursprüngliche Absenderadresse.
Duplikate verhindern
Indem die E-Mails nun zu Ihnen weitergeleitet und auf dem Senden – Empfangen Konto in Outlook.com konfiguriert werden, entstehen keine Duplikate mehr.
Die offensichtliche Lösung für dieses Problem wäre, das Konto als Nur-Senden Konto zu konfigurieren, aber leider konfiguriert Outlook.com keinen SMTP Server für diese Adresse. Das Ergebnis wäre, dass die E-Mails mit dem Kürzen „im Auftrag von“ verschickt würden.
Das ist offensichtlich etwas, was Sie nicht möchten. Hierfür gibt es zwei Lösungen/Workarounds:
– Verschieben oder löschen Sie die Übersprüngliche E-Mail nach dem Weiterleiten
– Sammeln Sie die E-Mails in einem anderen Outlook.com Ordner
Natürlich können Sie, wenn Sie nur E-Mails auf dieser Adresse erhalten und nicht von dieser Adresse senden können, können Sie die Send-Receive Konto von Ihrer Outlook.com Konfiguration entfernen.
Verschieben oder löschen Sie die ursprüngliche E-Mail nach dem Weiterleiten
Als Absender können Sie normalerweise einige Regeln erstellen, erstellen Sie eine Regel zum löschen oder verschieben der E-Mails in den Web-Mail-Anbieter, Ihr POP3-Konto wird verhindern, dass Outlook.com eine zusätzliche Kopie sammelt.
Dies wäre der einfachste Ansatz, nur wird er vielleicht nicht von allen Mail-Anbietern unterstützt. Allerdings könnten einige Anbieter die Weiterleitungsoption besitzen, um nur an die E-Mail Adresse zur Weiterleitung zu liefern und nicht mehr auf die Mailbox selbst. Das wäre natürlich noch besser.
Sammeln Sie E-Mails in einem anderen Ordner in Outlook.com
Wenn Ihr Provider die Funktionen zum Bewegen / Löschen nicht anbietet, können Sie Outlook.com so konfigurieren, dass die E-Mails über POP3 gesammelt und in einem anderen Ordner platziert werden. Auf diese Weise werden die Duplikate zumindest nicht mit Ihren bereits empfangenen Nachrichten vermischt.
1. Klicken Sie auf das Zahnrad-Symbol in der oberen, rechten Ecke und links von Ihrem Benutzernamen. Aus dem Menü, welches erscheint, wählen Sie Weitere Einstellungen
2. Unter Ihre E-Mail-Konten, klicken Sie auf Ihr E-Mail Konto
3. Im Abschnitt Konto hinzufügen, klicken Sie auf Details um das POP3-Konto, welches die E-Mails sammelt zu öffnen.
4. Klicken Sie in der auftauchenden Box, auf die Bearbeiten Schaltfläche.
5. Lassen Sie alle Einstellungen, wie sie sind und klicken Sie auf Speichern. Sie gelangen nun auf den Bildschirm, auf dem Sie den Lieferort angezeigt bekommen.
6. Stellen Sie es auf einen anderen Ordner im Posteingang ein.
Zum Beispiel, in einen neuen Ordner mit dem Namen „Duplikate“
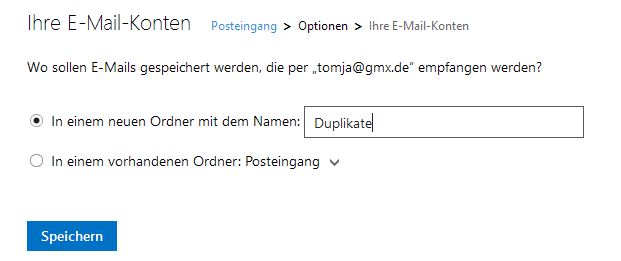
Sie können auswählen, ob dieser Ordner auf Ihrer Mailbox regelmäßig entleert werden soll, oder nicht.
Hinweis: Eigentlich könnte der Erhalt dieser E-Mails in Outlook noch einige Zeit dauern. Wie lange, hängt von Ihrer Outlook Version und / oder Ihrer automatisch senden / empfangen Frequenz ab. Für weiter Informationen schauen Sie unter:
Nachricht empfangen von Outlook.com dauert lange

