Wie in auf Mailhilfe.de (https://www.mailhilfe.de/epost2300.html) schon gezeigt, ist eine Synchronisation des Reminderfox-Kalenders in Thunderbird über einen FTP-Zugang oder mittels Webdav möglich. Heute wird eine zweite Variante vorgestellt: Auch über den populären Dienst "Dropbox" ist eine Synchronisation des Kalenders machbar.
Dropbox ist ein Online-Speicherdienst, der ein kostenloses Client-Programm (Windows, Mac, Linux) bereitstellt, mittels dessen Hilfe lokal auf dem Rechner gespeicherte Dateien problemlos mit dem Speicherdienst abgeglichen werden können. Ein Ableich zwischen mehreren Rechnern ist möglich. Hier wird von einer Synchronisation der Kalenderdatei reminderfox.ics auf zwei Windows-Rechnern ausgegangen.
Download, Installation und Registrierung
Zunächst besorgt man sich den Client (LINK: https://www.dropbox.com/). Nach der Installation kommt der zweite entscheidende Schritt: Während des ersten Programmstarts von Dropbox, fragt der Dropbox-Assistent nach den für die Registrierung notwendigen Daten:
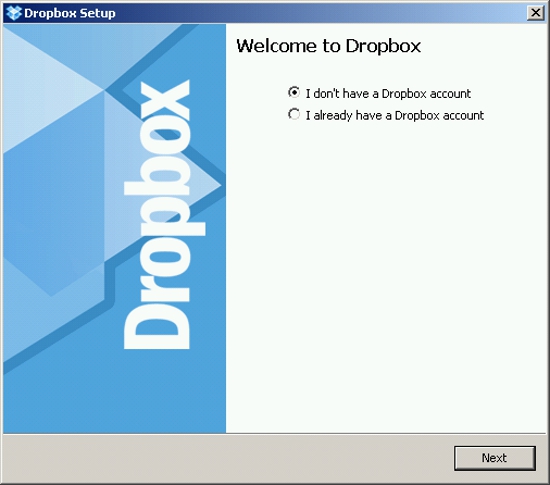
Bild: dropbox-registrierung-eins.jpg
+ Hier den Haken "I don’t have a Dropbox Account" aktivieren
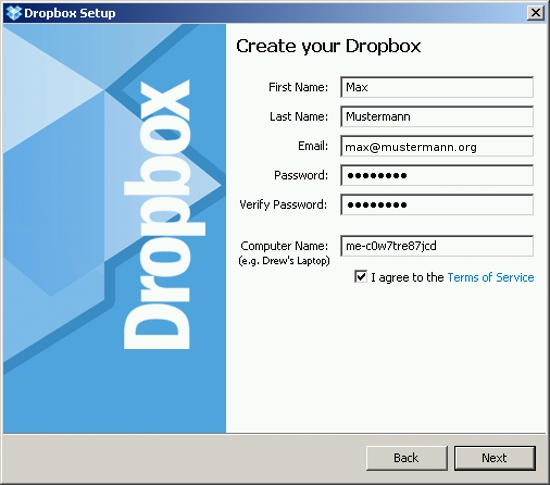
Bild: dropbox-registrierung-zwei.jpg
+ Danach die notwendigen Registrierungsdaten angeben.
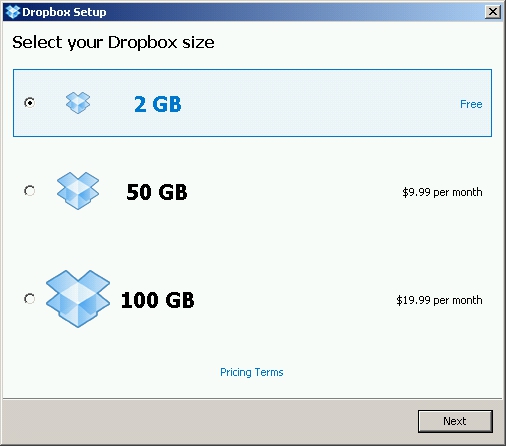
Bild: dropbox-registrierung-drei.jpg
+ Für den kostenlosen Dienst sind 2 Gigabyte an Speicherplatz reserviert
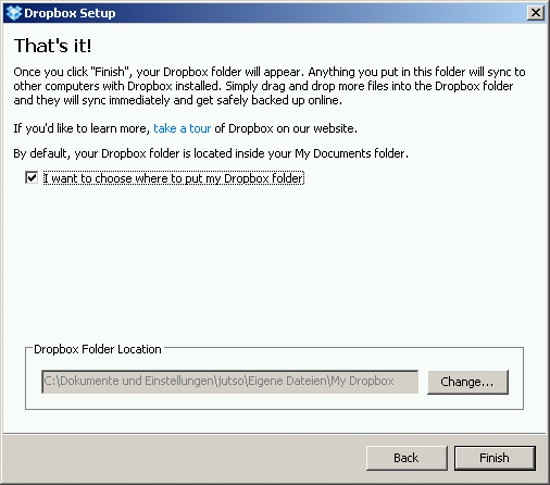
Bild: dropbox-registrierung-vier.jpg
+ Das war es dann schon für den ersten Rechner.
Reminderfox für Rechner 1
Hat man das Kalender-Add-on bereits installiert (https://www.mailhilfe.de/epost2300.html), so gilt es nun, die entsprechende Kalenderdatei in den Dropbox-Ordner zu verschieben.
+ Also führt man "Start" >> "Ausführen" aus und gibt dort %APPDATA% ein.
+ Der Explorer öffnet sich, und man navigiert in den Ordner "Thunderbird/Profiles/xxxxxxx.Profilname/Reminderfox/
+ Dort angekommen, verschiebt man die Datei reminderfox.ics in den Dropbox-Ordner, der im Standardmodus folgenden Pfad hat: C:\Dokumente und Einstellungen\Benutzername\ Eigene Dateien\My Dropbox.
Jetzt müssen wir der Erweiterung "Reminderfox" nur noch mitteilen, wo sie ihre Kalenderdatei von nun an findet.
+ Also öffnet man Thunderbird und navigiert zu "Extras" >> "Add-ons" und klickt auf die Preferences für Reminderfox.
+ Danach wechselt man in den Reiter "Lokale Datei" und passt den Ort entsprechend auf Dropbox/reminderfox.ics an
+ Danach reicht ein Klick auf "übernehmen" und "OK".
Einstellung für Rechner 2
Zunächst installiert man auch hier das Dropbox-Programm. Nach der Installation startet man Dropbox und vollzieht die oben schon erwähnte Registrierungsprozedur – allerdings mit einem entscheidenden Unterschied: Anstelle den Haken bei "I don’t have a Dropbox Account" zu setzen, wählt man die Option "I already have a Dropbox Account".
Im nächsten Schritt wird man nach seinen Zugangsdaten gefragt, die man auch eingibt. Und das war es dann auch schon, jedenfalls was den Dropbox-Client angeht. Der Dropbox-Ordner auf Rechner 2 wird nun auf den Stand des Dropbox-Ordner auf Rechner 1 gebracht, heißt: Wir finden die zuvor auf Rechner 1 angelegte Datei reminderfox.ics auch hier vor – wie schon oben gezeigt unter C:\Dokumente und Einstellungen\Benutzername\Eigene Dateien\My Dropbox.
Danach kümmert man sich um Thunderbird und die Reminderfox-Datei. Auch hier muss man der Erweiterung mitteilen, an welchem Ort sich die Datei reminderfox.ics befindet. Da der Dropbox-Ordner schon synchronisiert ist, öffnet man Thunderbird, navigiert zu den Einstellungen der Erweiterung (s.o.) und öffnet den Reiter "Lokale Datei". Jetzt ändert man abschließen den Pfad auf die Datei reminderfox.ics im Dropbox-Ordner, übernimmt die Einstellungen und bestätigt mit OK. Das war es dann endgültig.
Natürlich ist mit Dropbox noch vieles mehr möglich. Man darf also gespannt sein. Dass man seine Daten – mit Vertrauensvorschuss und allen Risiken – in die Hände des Dienstes Dropbox legt, sollte jedem klar sein.

