Wenn wir mit der Outlook Web Access-Webverwaltung (OWA) eine Nachricht per Doppelklick öffnen oder eine neue Nachricht erstellen, öffnet sich diese Nachricht in einem extra Fenster.
Dadurch wird im Grunde die Nachricht vom aktuellen Browser-Fenster "getrennt" und macht es uns, insbesondere, wenn wir zwischen verschiedenen Anwendungen wechseln, deshalb schwer, diese Nachricht wiederzufinden.
Können wir sie also auch stattdessen in einer neuen Registerkarte öffnen, um alle Aktivitäten mit der OWA-Webverwaltung zu gruppieren?
Das Verfassen oder Öffnen von Nachrichten oder anderen Vorgängen durch OWA öffnet ein neues Popup Fenster. In den meisten Browsern ist das ein ganz einfaches Fenster, beim Internet Explorer gibt es nicht einmal eine Adressleiste. Zwar erzeugt das mehr das Aussehen und Gefühl einer Anwendung, doch tatsächlich wird es für uns schwieriger, sämtliche OWA-Webverwaltungsaktivitäten in einer Gruppe zusammenzufassen.
Dass es sich anstelle in einem neuen Tab in einem neuen Fenster öffnet, begründet sich dadurch, weil der auszuführende Link Informationen bezüglich der Fenstergröße beinhaltet und bestimmte Elemente der Browser-Schnittstelle deaktiviert, wie beispielsweise Menüs, Vor-/Zurück-Button usw..
Wir können das durch eine Änderung der Tab Einstellungen für den Browser lösen, oder wenn wir die OWA Webseite zur Windows Taskbar hinzufügen (nur mit Windows 7 und IE9 moeglich).
Ändern der Register Einstellungen im Internet Explorer
Die Standardeinstellung für die Registernavigation sind auf "Internet Explorer entscheiden lassen, wie Popups geöffnet werden" gesetzt. Durch die folgende Methode können wir den Internet Explorer dazu zwingen, Popup-Fenster immer in einem neuen Register zu öffnen:
1.) Wir öffnen die "Internetoptionen" unter "Extras" im Internet Explorer oder mit Hilfe der Systemsteuerung.
2.) Im Register-Reiter "Allgemein" wählen wir den "Einstellungen"-Button im Registerkartenbereich.
3.) Im Bereich "Beim Auftreten von Popups" wählen wir "Popups immer in neuer Registerkarte öffnen".
4.) Wir wählen "OK", dann ein zweites Mal "" zum Bestätigen der Änderungen in den Einstellungen und schließen die offenen Dialog-Fenster.
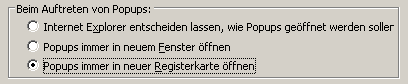
[Bild 1 "Beim Auftreten von Popups"]
Wir ändern die Registerkarten-Einstellungen unter "Internetoptionen", damit der IE alle Popups in einer neuen Registerkarte öffnet (auf das Bild klicken für das ganze Dialog-Fenster)
Ändern der Registerkarten-Einstellungen in Firefox
Wenn wir Firefox verwenden, müssen wir den erweiterten "about:config" Bildschirm öffnen, um die Änderungen, alle Popups in einem neuen Tab geöffnet zu bekommen, durchführen zu können.
1.) Wir öffnen einen neuen Tab in Firefox, in die Adresszeile geben wir ein: about:config
2.) Wir akzeptieren die Warnmeldung.
3.) In der Filter-Eingabezeile gebe wir "newwindow" ein.
4.) Nun überprüfen wir, dass der Wert von "browser.link.open_newwindow" 3 entspricht. Falls Änderungen notwendig sind: Rechtsklick mit der Maus und "Bearbeiten" wählen.
5.) Die nächste Zeile, "browser.link.open_newwindow.restriction", muss einen Wert von 0 haben. Und hier wird es magisch, denn ein Wert von 0 ignoriert die durch einen Popup-Link festgelegte Standardgröße von Popup-Fenstern. Durch diese Kombination in den Einstellungen werden Popups immer in einem neuen Tab geöffnet, ohne dabei die Größe des Fenster automatisch anzupassen.

[Bild 2 "about:config" bei Firefox]
Mittels der "about:config" koennen wir Firefox zwingen, Popups in einem neuen Tab zu oeffnen
Ändern der Registerkarten-Einstellungen in Google Chrome
Google Chrome bietet nicht wirklich Auswahlmöglichkeiten, alle Popup-Fenster in einer neuen Registerkarte zu öffnen. Allerdings gibt es eine Besonderheit, welche es uns erlaubt, ein Popup in einen Tab umzuleiten.
1.) Wir klicken das kleine Google Chrome Logo in der linken oberen Ecke eines Popup-Fensters.
2.) Aus dem Menü wählen wir "Als Tab zeigen".
3.) Jetzt ziehen wir den Tab aus dem neu erstellten Fenster in unser bereits vorhandenes Chrome Fenster, um den neuen Tab mit den bestehenden Tabs zu verbinden.
Es ist ein wenig umständlich, das immer erneut so zu machen, doch glücklicherweise gibt es im Chrome Web Shop eine kostenlose Erweiterung namens "One Window", welche diesen Vorgang für uns automatisiert.
Die OWA Webverwaltung zur Taskbar hinzufügen
Eine andere Variante, damit wir alle OWA Fenster in einer Gruppe zu halten, ist das Hinzufügen der Webseite in die Taskbar. Dazu benötigen wir jedoch Windows 7 und den Internet Explorer 9.
Um eine Webseite der Taskbar zuzufügen, ziehen wir einfach das Webseiten-Logo (Favicon) neben der Adresszeile in die Taskbar.

