Signaturen in Outlook
Die Art und Gestaltung einer Signatur hängt vom im Outlook eingestellten Format der ausgehenden Nachricht ab. Einerseits ändern sich die Dateiendungen der verfassten Signaturen. Im Nachrichtenformat „Nur Text“ endet der Dateiname der Signatur auf *.txt, im Format „Rich Text“ auf *.rtf und im Format „HTML“ auf *.htm. Das HTML-Format wird am besten verwendet, wenn die Signatur außer Text auch Bilder oder Logos aufweisen soll. Die verschiedenen Nachrichtenformate können im Outlook selbst ausgewählt werden. Dies ist über den Pfad „Extras, Optionen, E-Mail-Format, Senden (Verfassen) im Nachrichtenformat“ einzustellen bzw. unter Outlook 2010 – 2019 und Offices 365 in dem Pfad „Datei -> Optionen -> E-Mail unter dem Menüpunkt Nachrichtenformat„.
Zu beachten ist aber, dass, wenn die E-Mails nicht im Outlook direkt, sondern im Microsoft Word verfasst werden, beim Outlook 2000 sowie 2002 nicht über den oben angegebenen Pfad, sondern direkt im Microsoft Word formuliert werden muss.
Video
Verfassen einer Signatur
Für die Versionen Outlook 2000, Outlook 2002 sowie Outlook 2003 funktioniert das Erstellen einer Signatur wie folgt: Man verwendet den Pfad „Extras, Optionen, E-Mail-Format, Signaturen, Neu, Signatur ohne Vorlage erstellen, Benennen Sie die Signatur, Erweitertes Bearbeiten“. Die Formatierung der Signatur wird dann mit Hilfe eines HTML-Editors (beispielsweise HTML Editor Phase) erledigt.
Für die Verwendung von Outlook 2007 wird folgender Pfad verwendet: „Extras, Optionen, E-Mail-Format, Signaturen, Registerkarte E-Mail-Signatur, Neu“.
Für Outlook 2010 – 2019 und Offices 365 gilt folgender Menüpfad: „Datei -> Optionen -> E-Mail unter dem Bereich Nachrichten verfassen finden Sie einen Knopf Signaturen… hier wählen Sie den Knopf Neu aus“.
Selbstverständlich kann eine Signatur auch in einem HTML-Editor, wie zum Beispiel Phase 5, entworfen und abgespeichert werden (*.htm-Datei). In diesem Fall fügt man die fertig gestaltete Signatur ins Outlook ein unter „Extras, Optionen, E-Mail-Format, Signaturen, Neu, Diese Datei als Vorlage verwenden in Outlook einbinden“.
In Outlook 2010-2019 und Offices 365 können Sie das im folgenden machen:
Datei -> Optionen -> E-Mail unter dem Bereich Nachrichten verfassen finden Sie einen Knopf Signaturen… hier wählen Sie den Knopf Neu und vergeben einen Namen nun wechseln Sie auf die Registerkarte Persönliches Briefpapier.
Auch in dem im Windows Betriebssystem vorhandenen Text-Editor lässt sich eine Signatur konfigurieren. Hierzu wird zuerst wie oben beschrieben eine HTML-Signatur im Outlook erstellt und in einem von ihnen gewünschten Ordner gespeichert. Die so entstandene *.htm-Datei wird nun mit einem Text-Editor wie zum Beispiel Word-Pad geöffnet und ein Link zu dieser Datei eingefügt, der in etwa so lauten kann: < img border=“0″ src=“file:///c:/signaturvorlage/logo.jpg“ >.
Die dritte Möglichkeit, eine Signatur zu erstellen, ist für Outlook 2002 und 2003 die Verwendung von Microsoft Word. Hier wird das Programm als E-Mail-Editor verwendet, in dem man dem Pfad „Extras, Optionen, E-Mail-Format, E-Mail mit Microsoft Office Word bearbeiten“ im Outlook folgt. Hier wird dann aus den erstellten Signaturen ein Eintrag der Word-Auto-Korrektur erstellt. Soll in einer E-Mail eine Signatur angehängt werden, müssen nur noch einige wenige Anfangsbuchstaben eingegeben werden – die Signatur wird dann automatisch ergänzt.
Einfügen der Signatur in die E-Mail
Um die erstellten Signaturen in eine E-Mail ein zu pflegen, gibt es zwei Möglichkeiten. Die erste führt über die Eingabe „Einfügen, Signatur“. Es ist dabei allerdings zu beachten, dass im Outlook 2000, 2002 sowie 2003 dies nur möglich ist, wenn nicht das Microsoft Word als E-Mail-Editor verwendet wurde. Diese Möglichkeit funktioniert nur ab Outlook 2007.

Bild: Signatur in die E-Mail
- Outlook 2007 und vorher:
Für die zweite Möglichkeit nutzt man den Pfad „ Datei, Optionen, E-Mail-Format, Signatur für neue Nachrichten und Bei Antworten und Weiterleiten“. - Ab Outlook 2010 und Offices 365:
Datei -> Optionen -> E-Mail unter dem Bereich Nachrichten verfassen finden Sie einen Knopf Signaturen… auf der rechten Seite kann man jede Signatur zu ordnen.
Hierbei wird von nun an automatisch jede E-Mail mit der ausgewählten Signatur versehen. Nutzen mehrere Outlook-Profile das Programm, ist jedoch zu beachten, dass alle Signaturen für alle Benutzerprofile gelten. So wird die Standardsignatur eines Benutzerprofils auch automatisch in die E-Mails anderer Benutzerprofile eingebunden.
Zuordnung einer Signatur zu einem E-Mail-Konto
Ab Outlook 2003 besteht die Möglichkeit, jedem bestehenden E-Mail-Konto eine eigene Standard-Signatur zuzuordnen. Über den Konten-Button in der Mailmaske kann diese Signatur auch gewechselt werden. Während diese Funktion ab Outlook 2007 bereits als Standard verwendet wird, muss im Outlook 2003 bei der Erstellung der Signatur das Microsoft-Word als Editor verwendet worden sein.
Erstellung zentraler Signaturen
Für Firmen und Unternehmen ist seit einer Gesetzesänderung des Gesetzes über elektronische Handelsregister und Genossenschaftsregister im Jahr 2007 die Möglichkeit, eine zentrale Signatur in die Geschäfts-E-Mails einzupflegen, sehr wichtig. Die in diesem Gesetz festgesetzten Regeln für Geschäftskorrespondenz in Papierform werden seit der Gesetzesänderung nun auch auf den E-Mail-Verkehr angewendet. Das bedeutet zum Beispiel, dass zum Beispiel der Briefkopf sowie die Fußzeile des Firmen-Briefpapiers auch in E-Mails sichtbar sein müssen. So kann es notwendig sein, die Signaturen firmengemäß zu vereinheitlichen und als Standard für alle ausgehenden E-Mails festzulegen. Über den Outlook Exchange Server funktioniert dies am besten per Event Sink.
Einfacher zu bewerkstelligen ist dies über die Einrichtung einer Gruppenrichtlinie im Outlook Exchange Server. Die hierfür benötigten Informationen können im Rahmen zusätzlicher Outlook-Administrationseinstellungen über von Microsoft eingerichtete Office Ressource Kits kostenlos herunter geladen werden. Hier findet man für jede Outlook-Version eine bestimmte Administrationsdatei mit der Endung *.adm. Die Datei wird nun herunter geladen, entpackt und in ein Verzeichnis auf dem Outlook Exchange Server kopiert. Als nächster Schritt wird nun in das Modul „Active Directory Benutzer und Computer“ gewechselt, und zwar über den Pfad „Start, Einstellungen, Verwaltung“. Jetzt wird die eigene Domäne markiert und die Eigenschaften dieser ausgewählt. Anschließend wird die „Default Domain Policy“ markiert und der Punkt „Bearbeiten“ ausgewählt.
Konnte nach dem Entpacken der herunter geladenen Datei gleich der Pfad „Start, Ausführen, gpedit.msc“ aufgerufen werden, entfallen die bisher beschriebenen Einstellungen und man kann direkt mit dem nächsten Schritt fortfahren.
Nun wählt man im Gruppenrichtlinieneditor den Punkt „Administrative Vorlagen in der Benutzerkonfiguration“ aus und führt den Befehl „Vorlagen hinzufügen / entfernen“ aus. Jetzt wird die herunter geladene Administrationsvorlage in die vorhandene Outlook-Version eingefügt. Nach diesem Schritt kann der Administrator verschiedene Outlook-Administrationsobjekte in Anspruch nehmen, die man unter dem Begriff „Microsoft Office Outlook“ findet. Zu guter Letzt deaktiviert man noch die Möglichkeit, eigene Signaturen in den mit dem Outlook Exchange Server verbundenen Outlook-Clients zu erstellen, indem man dies über den Pfad „Tools, Options, Mail Format, Signature“ für Signaturen beziehungsweise „Tools, Options, Mail Format, Stationary“ für Briefpapiere eingibt.s (beispielsweise Microsoft Expression Web 3) erledigt.
Für die Verwendung von Outlook 2007 wird folgender Pfad verwendet: „Extras, Optionen, E-Mail-Format, Signaturen, Registerkarte E-Mail-Signatur, Neu“.
Ab 2010 und Offices 365:
Datei -> Optionen -> E-Mail unter dem Bereich Nachrichten verfassen finden Sie einen Knopf Signaturen… hier wählen Sie den Knopf Neu.
Selbstverständlich kann eine Signatur auch in einem HTML-Editor, wie zum Beispiel Dreamweaver, entworfen und abgespeichert werden (*.htm-Datei). In diesem Fall fügt man die fertig gestaltete Signatur ins Outlook ein unter „Extras, Optionen, E-Mail-Format, Signaturen, Neu, Diese Datei als Vorlage verwenden in Outlook einbinden“. Auch in dem im Windows Betriebssystem vorhandenen Text-Editor lässt sich eine Signatur konfigurieren. Hierzu wird zuerst wie oben beschrieben eine HTML-Signatur im Outlook erstellt und in einem von ihnen gewünschten Ordner gespeichert. Die so entstandene *.htm-Datei wird nun mit einem Text-Editor wie zum Beispiel Word-Pad geöffnet und ein Link zu dieser Datei eingefügt, der in etwa so lauten kann: < img border=“0″ src=“file:///c:/signaturvorlage/logo.jpg“ >.
Die dritte Möglichkeit, eine Signatur zu erstellen, ist für Outlook 2002 und 2003 die Verwendung von Microsoft Word. Hier wird das Programm als E-Mail-Editor verwendet, in dem man dem Pfad „Extras, Optionen, E-Mail-Format, E-Mail mit Microsoft Office Word bearbeiten“ im Outlook folgt. Hier wird dann aus den erstellten Signaturen ein Eintrag der Word-Auto-Korrektur erstellt. Soll in einer E-Mail eine Signatur angehängt werden, müssen nur noch einige wenige Anfangsbuchstaben eingegeben werden – die Signatur wird dann automatisch ergänzt.
Zusatzprogramme für Signaturen
Es gibt natürlich auch Outlook Erweiterungen die das Arbeiten mit Signaturen erleichtern. Wie z.B.:
Live Signatures – ist ein Tool welches automatisch verschiedene Daten in ausgehenden Nachrichten einsetzen kann.
O&O SigParser – vereinfacht es, Outlook-Kontakte aus E-Mail-Signaturen oder Webseiten zu erstellen.
CI-Sign Autosignatur – Email Signaturen und Signaturmarketing zentral und dynamisch im Netzwerk verwalten.
ContactMaker – ermöglicht Ihnen mit einem Mausklick aus Signaturen von Emails oder aus Zwischenablage neue Outlook Kontakte erstellen.
CI-Mail-Policy – Disclaimer für Exchange – ermöglichkeit Ihnen, Mails zu überprüfen, ggf. Disclaimer anzufügen und Personen oder Gruppen über gesetzeswidrige e-Mails zu Informieren.

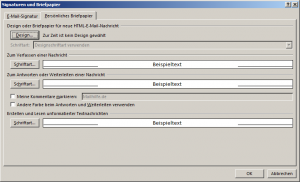
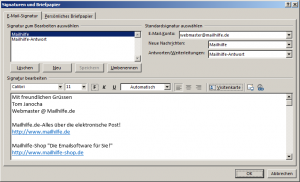

Wir haben kleine Anpassungen für Outlook 2010-2016 gemacht.
Hallo, gibt es ein Update für diese Anweisungen für Outlook 2010 und 2013?