Wir haben Änderungen für die Ansicht unseres Posteingangs vorgenommen, aber wir wollen auch, dass diese Änderungen bei allen anderen Ordnern genutzt werden.
Müssen wir diese Änderungen für jeden Ornder einzeln festlegen?
Nein, es gibt keine Notwendigkeit dies zu tun. In Outlook können Sie nämlich Ansichtsvorlagen festlegen, um auf eine einfache Weise die Änderungen auf mehrere Ordner gleichzeitig anzuwenden. Outlook 2010, 2013 und Outlook 2016 haben auch eine separate Funktion, um die aktuelle Ansicht eines Ordner in andere Ordner zu kopieren.
Das Definieren von Ansichten
Je nach Ihrer Version von Outlook können Sie Ihre festgelegten Ansichtsvorlagen auf die folgende Weise abrufen:
- Outlook 2002/XP und frühere Versionen
Ansicht-> aktuelle Ansicht-> Ansichten definieren … - Outlook 2003
Ansicht-> Anordnen nach-> aktuelle Ansicht-> Ansichten definieren … - Outlook 2007
Ansicht-> aktuelle Ansicht-> Ansichten definieren … - Outlook 2010, 2013 und Outlook 2016
Registerkarte Ansicht-> Schaltfläche Ansicht Ändern-> Ansichten verwalten …
Das Verwalten von benutzerdefinierten Ansichten im Dialog von Outlook 2015.
(Klicken Sie auf das Bild um es zu vergrößern)
Standardeinstellungen für die Ansicht von Nachrichten
Standardmäßig befinden sich alle bestehenden Ordner und neu erstellten Ordner in der Ansicht „Nachrichten“ (außer dem Ordner gesendete Objekte, welcher sich in der Ansicht „Gesendet an“ befindet). Wenn Sie Änderungen an dieser Ansicht durchführen, wird diese Änderung auch automatisch für alle anderen Ordner verwendet, welche sich immer noch in der Standardansicht „Nachrichten“ befinden.
Wenn die Ansicht für einige Ordner bereits geändert worden ist, werden jegliche Änderungen in der Standardsicht „Nachrichten“, nicht die Ansicht dieser Ordner verändern. Wenn Sie Outlook 2010, 2013 oder Outlook 2016 verwenden, dann können Sie die Funktion „Aktuelle Ansicht für andere Mail-Ordner Übernehmen“ nutzen. Für frühere Versionen von Outlook, können Sie Ihre Ansichten einfach zurücksetzen oder Sie erstellen eine benutzerdefinierte Ansichtsvorlage, und wenden diese bei der ersten Verwendung des Ordners an. Siehe weiter unten für weitere Einzelheiten.
Outlook 2010,2013 und Outlook 2016: Das Kopieren der Ansicht auf andere Ordner
Outlook 2010, 2013 und Outlook 2016 verfügen über eine Funktion namens „Aktuelle Ansicht für andere Mail-Ordner verwenden“, mit welcher Sie die Ansicht eines bestimmten Ordners in einen anderen Ordner kopieren können, ohne die Notwendigkeit zuerst eine Ansichtsvorlage zu erstellen.
Sie können diese Funktion auf die folgende Weise abrufen:
Registerkarte Ansicht-> Schaltfläche Ansicht Ändern-> aktuelle Ansicht für andere Mail-Ordner anwenden …
Wenn Sie den obersten Ordner (standardmäßig aktiviert) und die Option „Übernehmen im Hinblick auf die Unterordner“ wählen, werden Sie den Blick auf alle Ihre Mail-Ordner gleichzeitig anwenden.
Das Kopieren einer Ansicht wurde in Outlook 2016 sehr einfach gemacht.
Hinweis: Die Funktion blendet automatisch spezielle Ordner wie Gesendete Objekte, Entwürfe und Junk-E-Mails aus. Dies liegt daran, dass diese Ordner bereits an sich eine spezielle Ansicht besitzen.
Stellen Sie alle Ansichten zuerst neu ein
Es könnte sein, dass Sie bereits die Ansicht für einzelne Ordner geändert haben. Dies könnte etwas Einfaches sein, wie zum Beispiel das Ändern der Spaltengröße. In diesen Fällen werden Sie feststellen, dass eventuelle Änderungen an der Standardansicht „Meldungen“, nicht auf diese Ordner angewendet werden. Um dies zu verhindern, können Sie eine Rückstellung aller Ordner erzwingen, indem Sie Outlook mit der Cleanviews Umstellung starten:
- Windows XP
Start-> Ausführen: outlook.exe /cleanviews - Windows Vista und Windows 7
Start-> Typ: outlook.exe /cleanviews - Windows 8
Startbildschirm-> Typ: outlook.exe /cleanviews
Hinweis: Es gibt ein Leerzeichen zwischen outlook.exe und /cleanviews
Dies wird alle definierten Ansichten zurück auf die Standardwerte setzen, benutzerdefinierte Ansichten löschen und die Standardansichten auf alle Ordner (Posteingang, Unterordner, gesendete Objekte, Kontakte, Kalender, Notizen, Aufgaben und Protokoll) anwenden.
Wenn Sie bereits viele benutzerdefinierte Ansichten besitzen, welche Sie behalten möchten, werden Sie dies wahrscheinlich nicht tun möchten. In diesem Fall können Sie eine neue Ansicht festlegen und müssen lediglich nur diese Ansicht bei der ersten Verwendung von einem Ordner einsetzen. Dies ist weniger umständlich als die Ansicht für jeden Ordner neu festzulegen.
Zusätzlicher Hinweis
Wenn Sie „Erweiterte Bearbeitungswerkzeuge“ über Ansicht-> Werkzeugleiste-> Erweitert ermögliche, können Sie sehr schnell (2 Klicks) die Ansicht eines Ordners ändern. (Dies gilt jedoch nicht für Outlook 2010 und Outlook 2013).

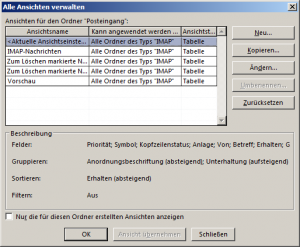
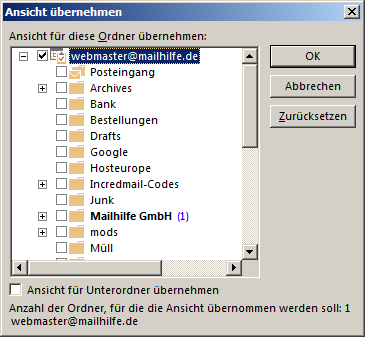

 (4 votes, average: 4,00 out of 5)
(4 votes, average: 4,00 out of 5)