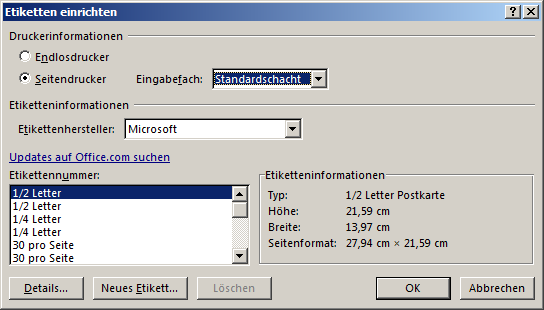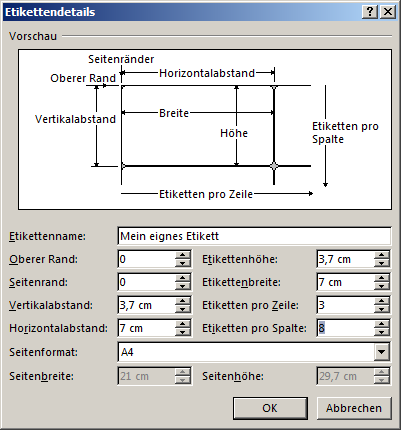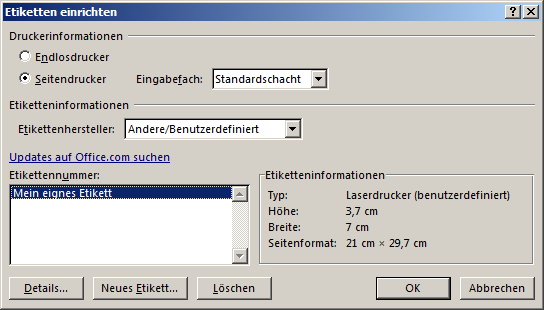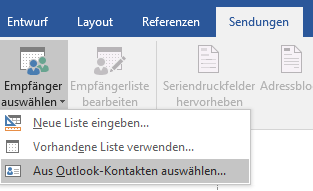Wir haben ein Blatt Papier mit selbstklebenden Etiketten gekauft und hoffen nun, dass wir Etikettenaufkleber für Umschläge mit Adressen von Kontakten drucken können, die wir in Outlook aufbewahren.
Aber jetzt haben wir keine Ahnung, wo wir anfangen sollen und wie wir sicherstellen können, dass die Adressen richtig auf unserem Etikettenpapier ausgerichtet sind.
Benötigen wir dafür spezielle Software oder können wir direkt von Outlook aus auf dieses Etikett drucken?
Drucken von Adressaufklebern
Das Drucken von Adressaufklebern anhand von Outlook-Kontakten ist mit ein wenig Hilfe von Word möglich.
Der Prozess mag lang und komplex erscheinen, aber es ist tatsächlich ziemlich einfach und kann schnell durchgeführt werden. Sie müssen die Abmessungen Ihres Etikettenblatts nur einmal konfigurieren.
Im Allgemeinen bevorzugen wir es unser Etiketten direkt aus Word zu erstellen, aber in einigen Fällen ist es besser, den Prozess in Outlook zu starten.
Wenn Sie häufig Etiketten drucken müssen, ist die Verwendung eines Etikettendruckers möglicherweise eine bessere Alternative für Sie.
Vorbereitung: Konfigurieren Sie das Etikettenblatt in Word
Wenn Sie dies noch nicht getan haben, empfiehlt es sich, das Etikettenblatt in Word zu konfigurieren, bevor Sie mit dem Etikettendruck beginnen. Dies ist eine einmalige Konfiguration, die Sie nur ändern müssen, wenn Sie ein neues Etikettenblatt mit anderen Abmessungen verwenden.
1. Öffnen Sie Word.
2. Wählen Sie die Registerkarte „Sendungen“.
3. Drücken Sie auf die Schaltfläche „Etiketten“ auf der linken Seite.
4. Klicken Sie im folgenden Dialog auf die Schaltfläche „Optionen ….“
5. Überprüfen Sie in der Dropdown-Liste „Etikettenhersteller“, ob Marke und Typ aufgeführt sind. Sollte dies der Fall sein, dann wählen Sie es aus und drücken Sie auf OK. Sie sind nun fertig und müssen die nächsten Schritte nicht ausführen.
6. Wenn Ihr Etikettenblatttyp nicht aufgelistet ist, dann klicken Sie auf die Schaltfläche „Neues Etikett …“.
7. Füllen Sie das Formular aus, damit es mit den Abmessungen Ihres Etikettenblatts übereinstimmt.
• Geben Sie einen Namen für Ihr benutzerdefiniertes Etikett ein.
• Wählen Sie zuerst die Seitengröße und deren Ausrichtung. Wenn keine Ausrichtung angezeigt werden sollte, dann wird die Ausrichtung im Hochformat verwendet.
• Oberer Rand und Seitenrand
Oberer und linker Rand für das Etikett in der oberen linken Ecke.
• Etikettenhöhe und Etikettenbreite
Die Höhe und Breite eines einzelnen Etiketts.
• Zusätzlicher Hinweis!
Wenn Sie kleinere Abmessungen als das tatsächliche Etikett verwenden, können Sie Seitenränder erstellen.
• Vertikale und horizontale Teilung
• Vertikale Teilung
Der Abstand von der Oberseite eines Etiketts zur Oberseite des Etiketts darunter.
• Horizontale Teilung
Der Abstand von der linken Seite eines Etiketts zur linken Seite des Etiketts daneben.
• Nummer quer und Nummer abwärts
Zählen Sie einfach, wie viele Etiketten auf dem Blatt vorhanden sind.
Konfiguration für ein A4-Etikettenblatt mit 24 (3 × 8) Etiketten.
Methode 1: Das Erstellen von Etiketten in Word
Ihre Etiketten aus Word zu erstellen ist bei Weitem die einfachste Methode und kann sehr schnell durchgeführt werden (obwohl die Anzahl der unten aufgeführten Schritte vielleicht etwas anderes vermuten lässt, werden Sie diese sehr schnell durchführen!).
1. Wählen Sie zuerst die Registerkarte „Sendungen“.
2. Klicken Sie auf die Schaltfläche „Seriendruck starten“ und wählen Sie: Etiketten.
3. Ihr Etikettenblatt-Layout sollte bereits ausgewählt sein. Wenn nicht, wählen Sie es erneut aus. Wenn Sie im vorherigen Schritt eine eigene Etikettenblattkonfiguration erstellt haben, wird diese unter: Andere/Benutzerdefiniert aufgelistet.
• Wenn Sie einen Drucker mit mehreren Papierfächern haben, dann können Sie dies auch hier auswählen. Wenn Ihr Drucker mit einem manuellen Einzug ausgestattet ist, wird empfohlen diese Auswahl zu verwenden, weil sie normalerweise für die Verarbeitung von speziellem oder dickerem Papier wie einem Etikettenblatt vorgesehen ist.
4. Drücken Sie auf OK.
5. Sie werden nun zu Ihrem Dokument mit dem Layout Ihres Etikettenblatts zurückkehren. Möglicherweise sehen Sie die einzelnen Beschriftungen nicht wirklich, aber Sie werden sie sehen, wenn Sie Rasterlinien für Ihr Dokument aktivieren;
• Registerkarte Layout-> Gitternetzlinien anzeigen
6. Wählen Sie in der Registerkarte „Sendungen“ das folgende: Empfänger auswählen-> Aus Outlook-Kontakten auswählen …
7. Wählen Sie aus dem sich öffnenden Dialogfeld Ihren Kontaktordner aus.
8. Sie können jetzt einzelne Kontakte auswählen oder einen Filter anwenden, um einzugrenzen, welche Kontakte Sie auswählen/deaktivieren müssen.
• Um nur Kontakte mit einer Adresse anzuzeigen, können Sie einen Filter anwenden.
Die Adresse ist nicht leer
• Wenn Sie einen Filter basierend auf Kategorien anwenden möchten, müssen Sie den Prozess in Outlook starten.
9. Drücken Sie auf OK und Sie werden zu Ihrem Dokument zurückkehren, das ein leeres Etikett in der oberen linken Ecke zeigt und alle anderen Etiketten zeigen das folgende an: < Next Record >>.
10. Klicken Sie auf die Schaltfläche „Adressblock“ in der Registerkarte „Sendungen“.
11. Wählen Sie Ihre Optionen für den Adressblock und drücken Sie auf OK.
12. Klicken Sie auf die Schaltfläche Etiketten aktualisieren in der Registerkarte „Sendungen“. Dies wird < AddressBlock >> zu allen Ihren Etiketten hinzufügen.
13. Klicken Sie auf die Schaltfläche „Ergebnisvorschau“ in der Registerkarte „Sendungen“, um zu sehen, wie Ihr Etikett aussehen wird.
• Drücken Sie auf die Schaltfläche „Erster Eintrag“ in der Ergebnisgruppe „Vorschau“, wenn Sie nicht alle Ihre Etiketten sehen.
14. Drücken Sie auf die Schaltfläche „Fertigstellen und Zusammenführen“, um Ihre Etiketten zu Drucken.
• Wenn Sie Änderungen an einigen Etiketten vornehmen möchten, können Sie in der Dropdown-Liste „Fertigstellen und Zusammenführen“ die Option „Einzelne Dokumente bearbeiten …“ wählen. Dadurch wird ein vollständig bearbeitbares Word-Dokument mit den aktuellen Daten erstellt, das jedoch nicht mehr mit Outlook verknüpft ist.
Methode 2: Das Erstellen von Etiketten in Outlook
Wie bereits erwähnt, kann der Etikettenerstellungsprozess auch in Outlook gestartet werden. Der Vorteil dieses Ansatzes ist, dass Sie Ihre Kontakte bereits suchen, filtern oder anderweitig auswählen können.
Es gibt auch einige Abfragen, die zwar nicht in Word, aber in Outlook ausgeführt werden können. Zum Beispiel; Das Auswählen Ihrer Kontakte basierend auf der Kategorie, in der sie sich befinden.
1. Wählen Sie in Outlook den Ordner „Kontakte“ (STRG + 3).
2. Führen Sie eine Suchabfrage durch, wenden Sie einen Filter an oder wählen Sie einfach (indem Sie STRG gedrückt halten, während Sie auf Ihre individuellen Kontakte klicken) die Kontakte, für die Sie Etiketten erstellen möchten.
• Beispielsuchabfragen;
• category:=“Print Label“
• category:=“Xmas Card“
• NOT homeaddress:=[]
• NOT businessaddress:=[]
• Sie müssen dies nicht unbedingt tun, da Sie die Kontakte später noch in Word filtern oder einzeln auswählen können, aber die Such-/Filterfunktionen sind einer der Hauptgründe, warum Sie in Outlook statt in Word beginnen möchten.
3. Auf der Registerkarte „Start“ klicken Sie nun auf die Schaltfläche „Seriendruck“.
4. Wählen Sie im Dialogfeld „Kontakte zusammenführen“ die zu verwendenden Kontakte aus.
5. Stellen Sie unten im Dialogfeld „Kontakte zusammenführen“ sicher, dass Sie den „Dokumenttyp“ auf Folgendes festlegen: Adressetiketten
6. Drücken Sie OK und Sie werden automatisch zu Word geleitet, um den Etikettenerstellungsprozess abzuschließen.
7. Klicken Sie im Informationsdialog auf OK, um den Dialog „Seriendruck-Assistent“ fortzusetzen.
8. Drücken Sie im Dialogfeld „Seriendruck-Assistent“ die Schaltfläche „Einrichten ….“
9. Ihr Etikettenblatt-Layout sollte bereits ausgewählt sein. Wenn nicht, wählen Sie es erneut aus. Wenn Sie im vorherigen Schritt eine eigene Etikettenblattkonfiguration erstellt haben, wird diese unter: Sonstiges/Benutzerdefiniert aufgelistet.
• Wenn Sie einen Drucker mit mehreren Papierfächern haben, dann können Sie dies auch hier auswählen. Wenn Ihr Drucker mit einem manuellen Einzug ausgestattet ist, wird empfohlen diese Auswahl zu verwenden, weil sie normalerweise für die Verarbeitung von speziellem oder dickerem Papier wie einem Etikettenblatt vorgesehen ist
10. Nachdem Sie Ihre Etikettenblatt-Konfiguration ausgewählt haben, klicken Sie im Dialogfeld „Seriendruck-Assistent“ auf die Schaltfläche „Schließen“.
11. Sie kehren nun zu Ihrem Dokument zurück, welches das Layout Ihres Etikettenblatts besitzt. Möglicherweise sehen Sie die einzelnen Beschriftungen nicht wirklich, aber Sie werden sie sehen, wenn Sie Rasterlinien für Ihr Dokument aktivieren;
• Registerkarte Layout-> Rasterlinien anzeigen
12. Optional: Wählen oder filtern Sie Ihre Kontakte, indem Sie im Reiter „Sendungen“ auf „Empfängerliste bearbeiten“ klicken.
13. Klicken Sie auf die Schaltfläche Adressblock auf der Registerkarte „Sendungen“.
14. Wählen Sie Ihre Adressblockoptionen und drücken Sie auf OK.
15. Klicken Sie auf die Schaltfläche „Etiketten aktualisieren“ in der Registerkarte „Sendungen“. Dies wird < AddressBlock >> zu allen Ihren Etiketten hinzufügen.
16. Klicken Sie auf die Schaltfläche „Ergebnisvorschau“ in der Registerkarte „Sendungen“, um zu sehen, wie Ihr Label aussehen wird.
• Drücken Sie auf die Schaltfläche „Erster Eintrag“ in der Ergebnisgruppe „Vorschau“, wenn Sie nicht alle Ihre Etiketten sehen.
17. Drücken Sie auf die Schaltfläche „Fertigstellen und Zusammenführen“, um sie zu Drucken.
Wenn Sie Änderungen an einigen Etiketten vornehmen möchten, können Sie in der Dropdown-Liste „Fertigstellen und Zusammenführen“ die Option „Einzelne Dokumente bearbeiten …“ wählen. Dadurch wird ein vollständig bearbeitbares Word-Dokument mit den aktuellen Daten erstellt, das jedoch nicht mehr mit Outlook verknüpft ist.
Etikettendrucker
Wenn Sie Etiketten (fast) täglich drucken müssen, lohnt es sich, in einen Etikettendrucker zu investieren.
Persönlich mögen wir den Dymo LabelWriter 450 Turbo.
Dieser kommt mit der DYMO Label-Software, die sich ebenfalls in Outlook integrieren lässt und Ihnen ermöglicht mit nur zwei Klicks einen einzelnen Adressaufkleber oder mehrere Adressaufkleber zu drucken.