Wir haben bemerkt, dass Outlook beim Verfassen einer Neuen Nachricht nun getippte Smileys in tatsächliche bunte Smiley Emojis umwandelt.
Das ist süß und alles, aber es gibt natürlich noch viel mehr Emojis und es werden ständig Neue hinzugefügt. Wir hätten diesbezüglich folgende Fragen zur Emoji-Unterstützung in Outlook?
Welche Emoji werden derzeit unterstützt?
Wie fügen wir diese Emoji ein?
Werden weitere Emoji hinzugefügt?
Outlook wurde in der Tat aktualisiert, um bunte Emojis in vollem Umfang zu unterstützen und neue standardisierte Emojis werden über Updates zu Windows hinzugefügt.
Wie Sie diese Emojis in Ihre E-Mails einfügen können, ist möglicherweise nicht unbedingt offensichtlich, aber es ist nicht schwer durchzuführen, und Sie können Verknüpfungen für diejenigen Emojis erstellen, die Sie am meisten verwenden.
Welche emoji werden derzeit unterstützt?
Windows 10 unterstützt derzeit Unicode 9.0. Dies ist ein standardisierter Zeichensatz, der über 1000 Emojis (Emoji Version 4.0) enthält und Windows umfasst bunte Versionen für praktisch alle von ihnen.
Um die bunten Emoji Versionen in Outlook zu sehen, werden Sie Folgendes benötigen;
• Windows 10 oder Windows 8.1 (Teilunterstützung)
UND
• Outlook 2016 als Teil eines Office 365-Abonnements
Wenn Sie eine frühere Version von Outlook oder Windows verwenden, werden Sie die Emojis zwar noch immer sehen können, jedoch nur als eine weniger detaillierte Schwarz-Weiß-Version.
Wie können diese Emoji einfügt werden?
Wie Sie bereits herausgefunden haben, können Sie einige grundlegende Smiley-Emojis einfügen, indem Sie ihre charakterbasierte Version eingeben, wonach Outlook diese automatisch über die AutoKorrektur in ihre bunte Emoji-Version umwandelt. Sie können jegliche dieser Emoji auf die folgende Weise einfügen;
1. Wählen Sie die Registerkarte „Einfügen“, wenn Sie Ihre Nachricht verfassen.
• Wenn Sie auf eine E-Mail aus dem Lesebereich antworten oder diese weiterleiten, müssen Sie zuerst auf die „Pop-Up“ Schaltfläche im oberen Lesebereich klicken.
2. Klicken Sie auf die Schaltfläche „Symbol“ (ganz rechts) und wählen Sie: Weitere Symbole …
3. Setzen Sie Ihre Schriftart auf: Segoe UI Emoji.
• Bei der Verwendung von Windows 7 können Sie die Schwarz-Weiß-Version über die Segoe UI Symbolschrift einfügen. Wenn der Empfänger jedoch bunte Emojis unterstützt, wird auch weiterhin die bunte Version angezeigt.
4. Nicht alle Charaktere in dieser Schrift sind tatsächlich Emojis. Sie können entweder in der Liste nach unten scrollen, um zu ihnen zu gelangen oder die Auswahlliste „Untergruppe“ verwenden. Die Untergruppe, welche die interessantesten Emojis enthält, die in bunte Versionen umgewandelt werden können, sind;
• Verschiedene Symbole
• Dingbats
• Erweiterte Zeichen – Flugzeug 1 (größte Untergruppe von Emojis)
5. Wählen Sie die Emoji, die Sie einfügen möchten, und drücken Sie auf die Schaltfläche „Einfügen“.
6. Drücken Sie auf die Schaltfläche „Abbrechen“, um das Dialogfeld zu schließen.
Alle Emoji sind in der Segoe UI Emoji Schriftart enthalten und werden in Farbe angezeigt, wenn sie in Outlook eingefügt werden.
Extra-Tipp! Fügen Sie Ihre eigenen Emoji Shortcodes hinzu
Gibt es irgendwelche Emoji, die Sie häufig benutzen und gern schnell einfügen möchten?
1. Verwenden Sie die oben genannten Schritte, um Ihr Emoji aus der Symbolliste auszuwählen.
2. Drücken Sie auf die Schaltfläche „AutoKorrektur …“ in der linken unteren Ecke des Dialogs.
3. Der AutoKorrektur-Dialog wird geöffnet und zeigt Ihnen die bunte Version der Emoji an, die Sie ausgewählt haben. Sie können Ihre eigenen Kürzel im Feld „Ersetzen“ eingeben.
4. Um das Emoji per E-Mail über Ihre Abkürzung einzufügen, geben Sie einfach den Kurzcode ein und drücken Sie die LEERTASTE oder ENTER, wonach die Emojis automatisch umgewandelt werden.
Verwenden Sie die AutoKorrektur für die Erstellung des Kurzcodes (Kaffee), um so das heiße Getränke Emoji schnell und einfach einzufügen.
Fortgeschrittener Extra-Tipp!
Haben Sie zufällig einen Codepoint (Referenzcode) für ein Emoji? Dann legen Sie zuerst Ihre Schriftart auf Segoe UI Emoji fest und geben Sie einfach diesen Referenzcode in Ihre E-Mail ein, wonach Sie nur noch ALT + X drücken müssen. Dadurch wird der Code in das Emoji umgewandelt.
Um beispielsweise ds obige „Kaffee“ Emoji einzufügen, können Sie 2615 eingeben und dann ALT + X drücken.
Werden mehr emoji hinzugefügt?
Darauf können Sie wetten! Unicode 10 wurde vor Kurzem angekündigt (20. Juni 2017) und enthält 56 neue Emoji Zeichen (Emoji Version 5.0).
Eine Unterstützung für diese Emoji wird mit einem zukünftigen Windows 10 Update namens „Fall Creators Update„ hinzugefügt werden, das im September 2017 veröffentlicht werden soll. Dies wird sie automatisch auch zu Outlook hinzufügen.
Beispiele für neue Emoji, die bald kommen!

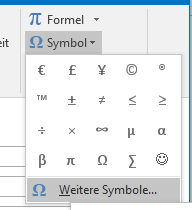
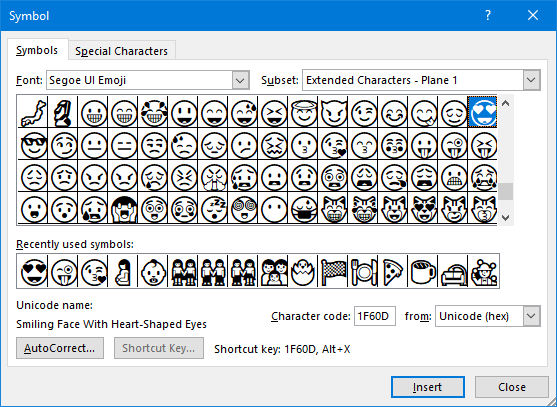
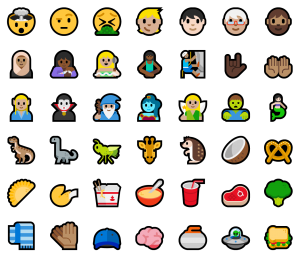


 (5 votes, average: 3,60 out of 5)
(5 votes, average: 3,60 out of 5)