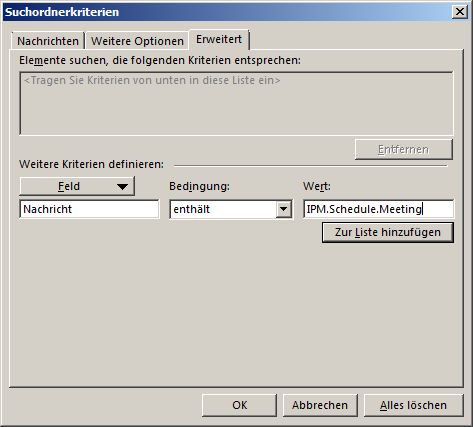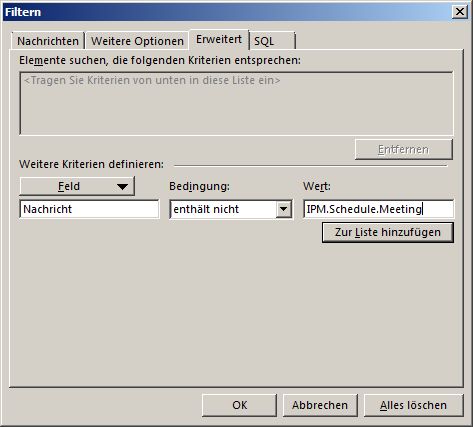In der heutigen Zeit organisieren wir häufig Treffen mit größeren Gruppen, denen wir selber auch beiwohnen. Daher bekommen wir auch regelmäßig viele Nachrichten für unseren Kalender. Diese enthalten zum Beispiel Anfragen für Besprechungen, Treffen und Meetings oder Nachrichten, die Zu- und Absagen enthalten, neue Zeitvorschläge und so weiter.
Oftmals neigen wir dazu diese zu ignorieren, da Outlook die meisten sowieso selbstständig bearbeitet. Doch ab und an möchten wir diese Arten von Nachrichten doch lesen und den Leuten antworten. Die Frage ist daher, ob es eine Möglichkeit gibt, die Nachrichten so zu filtern, dass wir nur diese „Kalender-Nachrichten“ sehen?
Der einfachste und simpelste Ansatz in diesem Fall wäre, einen Suchordner zu erstellen, in dem nach bestimmten Nachrichtenklassen gesucht wird. Eine Nachrichtenklasse in Outlook kann bestimmen, um welche Arten von Nachrichten es sich dabei handelt. Alle „Meeting“-relevanten Nachrichten sind Teil der „IPM.Schedule.Meeting Klasse“, für welche wir Filterbedingungen schaffen können:
Erstellen des Meeting-Nachrichten Suchordners
Die folgenden Schritte weiter unten müssen befolgt werden, um einen Suchordner mit erweiterten Filtern, basierend auf der Nachrichtenklasse für Meeting-Nachrichten, zu erstellen.
1. Erstellen eines neuen Suchordners:
- Gleichzeitiges Drücken der Tastaturkürzel Strg + Shift + P
- Outlook 2007 und frühere Versionen
Datei ->“Neuer Suchordner”
- Outlook 2010 und Outlook 2013
Reiter „Ordner“ -> „Neuer Suchordner“
2. In dem Dialog, der sich öffnet, bis zum Ende herunterscrollen und Benutzerdefinierten Suchordner erstellen wählen
3. Auswählen drücken.
4. Den erstellten Suchordner einen Namen geben. Zum Beispiel: Meeting-Nachrichten.
5. Den „Kriterien…“-Knopf drücken.
6. Den Reiter „Erweitert“ auswählen.
7. Den folgenden Text in die Felder des Fensters tippen:
- Feld: Nachricht
- Bedingung: enthält
- Wert: IPM.Schedule.Meeting
8. Jetzt Zur Liste hinzufügen drücken.
9. Solange den „OK“-Knopf drücken, bis alle Dialogfelder geschlossen sind.
BILD: Hinzufügen von Kriterien zum Suchordner, um alle Meeting-Nachrichten zu finden
Bitte beachten: Das Löschen von Einladungen wird dabei nicht gleichzeitig schon akzeptierte bzw. zugesagte Meetings aus dem Kalender löschen. Diese müssen stattdessen abgesagt werden.
Das Filtern der Ansicht
Um nicht von allen eingehenden Meeting-Nachrichten gestört zu werden, empfiehlt es sich diese im Posteingang zu Filtern. Dies funktioniert im Prinzip wie das Erstellen des Suchordners, jedoch findet hier die Bedingung „enthält nicht“ Verwendung.
1. Öffnen des „Ansichtseinstellungs“-Dialogs:
- Outlook 2007 und frühere Versionen
Ansicht -> Sortieren nach -> Beliebig
- Outlook 2010 und Outlook 2013
Reiter „Ansicht“ -> Ansichtseinstellungen
2. Drücken Sie auf den „Filtern…“-Knopf.
3. Nun den Reiter „Erweitert“ auswählen und draufklicken.
4. Folgendes in die untenstehenden Felder eingeben:
- Feld: Nachricht
- Bedingung: enthält nicht
- Wert: IPM.Schedule.Meeting
5. Nun wieder solange auf den OK-Knopf drücken, bis alle Dialogfelder geschlossen sind.
BILD: Der Filter für die Ansicht unterscheidet sich nur in Kleinigkeiten von den Kriterien des Suchordners
Achtung: Um den Filter der Ansicht auf mehrere Ordner schnell anzuwenden, bitte das Tutorial „Individuelle Ansichten auf mehrere Ordner gleichzeitig anwenden“ befolgen.
Suchkriterien
Wenn Sie eine schnelle Suchanfrage, basierend auf der Nachrichtenklasse, durchführen wollen, nutzen Sie die folgenden Suchkriterien:
Nachrichten: ipm.Schedule.Meeting
Da beide Begriffe, „Schedule“ und „Meeting“, nahezu identisch und einzigartig für diese Nachrichtenklasse sind, kann die Suchanfrage auch von Ihnen manuell gekürzt werden. Sie werden dann die gleichen Ergebnisse erhalten:
Nachrichten:Schedule oder Nachrichten:Meeting
BILD: Suchkriterien Nachrichtenklasse ipm.Schedule.Meeting