Ein Outlook-Mail-Profil ist eine Kombination aus Einstellungen und Dateien zur Unterstützung der konfigurierten Konten. Ein einzelnes E-Mail-Profil kann mehrere E-Mail-Konten und verschiedene Kontoarten wie POP3, IMAP, Exchange und Outlook Hotmail Connector enthalten.
In einigen Fällen kann es jedoch empfohlen oder erforderlich sein, ein zusätzliches Mail-Profil zu erstellen oder das aktuelle wiederherzustellen.
Hinzufügen/Erstellung für ein zusätzliches Mail-Profil oder Neuerstellung desselben
Häufige Gründe, ein Mail-Profil hinzuzufügen oder neu zu erstellen, sind;
- Das aktuelle Mail-Profil ist beschädigt.
- Sie haben ein Upgrade/Downgrade auf eine andere Outlook-Version durchgeführt (empfohlen und manchmal erforderlich).
- So erstellen Sie separate Outlook-Arbeitsumgebungen wie Work und Private.
- Notwendigkeit einer Verbindung zu separaten Exchange-Servern (erforderlich für Outlook 2007 und früher)
- Verwalten Sie separat ein zusätzliches Exchange-Postfach, für das Sie volle Zugriffsrechte haben.
- Tests
Speicherort des Mail-Applets
Mail-Profile können über das Mail-Applet in der Systemsteuerung verwaltet werden. Der genaue Standort hängt von Ihrer Windows-Version und Ihren Layouteinstellungen in der Systemsteuerung ab.
Bedienfeld – Klassisches Layout
Wenn Sie das Control Panel im klassischen Layout verwenden, sollten Sie das Mail-Applet direkt in der Liste der Symbole sehen. Bei einer 64-Bit-Version von Windows Vista wird das Symbol im Abschnitt „32-Bit-Steuerungselemente anzeigen“ aufgeführt.
Systemsteuerung – Kategorieansicht
Wenn Sie das Control Panel in der Kategorieansicht verwenden, finden Sie das Mail-Applet in der folgenden Kategorie:
- Windows XP: Benutzerkonten
- Windows Vista: Benutzerkonten
- Windows Vista 64-Bit: Zusätzliche Optionen-> 32-Bit-Bedienfeld-Elemente anzeigen
- Windows 7: Benutzerkonten und Familiensicherheit
- Windows 8: Benutzerkonten und Familiensicherheit
- Windows 10: Benutzerkonten
(Neu-)Erstellung eines Mail-Profils
Nachdem Sie das Mail-Applet gefunden und geöffnet haben, können Sie Ihr Mail-Profil in den folgenden Schritten neu erstellen:
1.) Drücken Sie die Taste Hinzufügen….
- Verwenden Sie KEINE Kopien…., auch nicht, wenn Sie Ihr Mail-Profil neu erstellen wollen, sonst kopieren Sie am Ende auch die Beschädigungen.
- Löschen Sie Ihr altes Profil NICHT, auch nicht, wenn es beschädigt ist, bevor Sie überprüft haben, dass das neue Profil funktioniert. Vielleicht möchten Sie danach einige Kontoeinstellungen nachsehen.
2.) Geben Sie einen Namen für Ihr neues Mail-Profil ein.
3.) Wählen Sie diese Option, um ein neues E-Mail-Konto hinzuzufügen.
4.) Achten Sie darauf, dass Sie die richtige Kontoart wählen. Fragen Sie Ihren ISP oder Administrator, wenn Sie dies nicht wissen.
- In Outlook 2007 – 2019 können Sie einfach Ihren gewünschten Anzeigenamen, Ihre E-Mail-Adresse und Ihr Passwort eingeben und Outlook wird versuchen, Ihr Konto automatisch zu ermitteln und zu konfigurieren. Wenn dies nicht möglich ist, können Sie es trotzdem manuell mit den Informationen Ihres ISPs konfigurieren.
5.) Befolgen Sie die Anweisungen auf dem Bildschirm, um Ihr Konto (weiter) zu konfigurieren. Nochmals: Fragen Sie Ihren ISP oder Administrator, wenn Sie diese Details nicht kennen.
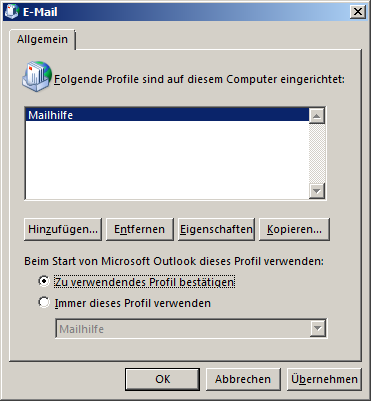
Eine Übersicht über die konfigurierten Mail-Profile für Outlook. Es ist konfiguriert, um zu fragen, mit welchem Profil Outlook gestartet werden soll.
Abfrage nach einem zu verwendenden E-Mail-Profil
Nachdem Sie nun ein zusätzliches E-Mail-Profil hinzugefügt haben, sollten Sie Outlook so konfigurieren, dass Sie gefragt werden, mit welchem Profil Sie Outlook starten möchten. Sie können dies im gleichen Mail-Applet tun, das in Schritt 1 geöffnet wurde, und wählen Sie „Abfrage, ob ein Profil verwendet werden soll“.
Wenn Sie nur Ihr E-Mail-Profil neu erstellen möchten, anstatt ein neues hinzuzufügen, können Sie es so konfigurieren, dass es Ihr neu erstelltes Profil als Standard verwendet, indem Sie „Immer dieses Profil verwenden“ wählen und Ihr neues Profil auswählen.
Hinweis:
Um zwischen den E-Mail-Profilen zu wechseln, müssen Sie Outlook schließen und neu starten. Es ist nicht möglich, zwischen den E-Mail-Profilen zu wechseln, wenn Outlook ausgeführt wird. Wenn Sie beim Neustart von Outlook nicht aufgefordert werden, ein Mail-Profil auszuwählen, kann es sein, dass Sie Probleme beim Herunterfahren von Outlook haben.
Optional, aber trotzdem empfohlen
Kopie auf dem Server belassen
Wenn Sie ein POP3-Konto verwenden und eine Kopie auf dem Server belassen möchten, drücken Sie bei der Konfiguration Ihres Kontos die Schaltfläche „Weitere Einstellungen…“ und wählen Sie die Registerkarte Erweitert, um diese Option zu konfigurieren. Weitere Informationen zu diesen Einstellungen finden Sie in diesem Kurztipp.
Hinzufügen Ihrer bisherigen E-Mails und Archive
Wenn Sie mit der Erstellung des Mail-Profils fertig sind, möchten Sie vielleicht eine PST-Datei hinzufügen, wie Ihre ursprüngliche PST-Datei oder eine Archivdatei. Öffnen Sie dazu Outlook und wählen Sie;
Datei-> Öffnen-> Outlook Datendatei…..
Übermitteln Sie Ihre E-Mail an Ihre ursprüngliche PST-Datei.
Wenn Sie möchten, dass neue E-Mails in eine andere PST-Datei zugestellt werden, müssen Sie den Standardzustellort ändern.
Dazu gehen Sie in Outlook 2002/XP und Outlook 2003 zu:
Extras-> E-Mail-Konten…-> Schaltfläche Weiter
Unten befindet sich eine Dropdown-Liste, in der Sie den Namen der PST-Datei auswählen können, an die Sie Mails senden möchten.
Starten Sie Outlook neu.
Für Outlook 2007 gehen Sie zu:
- Datei-> Datendateiverwaltung….
- Wählen Sie den Namen der PST-Datei, an die Sie E-Mails zustellen möchten, und drücken Sie die Schaltfläche „Als Standard festlegen„.
- Starten Sie Outlook neu.
Für Outlook 2010-2019 und Office 365 gehen Sie zu:
- Datei-> Kontoeinstellungen-> Kontoeinstellungen…..
- Wählen Sie die Registerkarte: Datendateien
- Wählen Sie den Namen der PST-Datei, an die Sie E-Mails zustellen möchten, und drücken Sie die Schaltfläche „Als Standard festlegen„.
- Starten Sie Outlook neu.
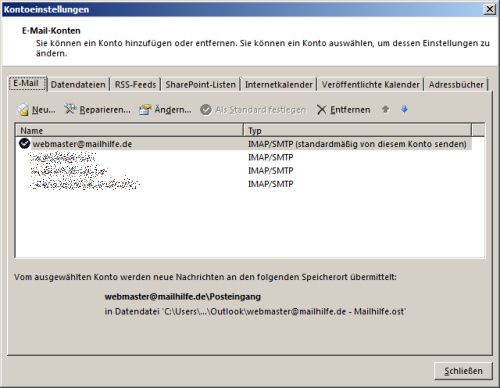
Auswahl des standardmäßigen Zustellorts für neue E-Mails in Outlook 2007, Outlook 2010, Outlook 2013 und Outlook 2016.
Entfernen der leeren PST-Datei
Wenn Sie Ihre Original-Pst-Datei wieder mit Outlook verbunden und als Standard-Zustellort festgelegt haben, möchten Sie möglicherweise die leere Pst-Datei entfernen, die Sie während der Profilkonfiguration erstellt haben. Dazu musst du zuerst die PST-Datei trennen:
1.) Öffnen Sie in Outlook Ihre Liste der verbundenen Datendateien:
- Outlook 2007 und früher
Datei-> Datendateiverwaltung….. - Outlook 2010- 2019 und Offices 365
Datei-> Kontoeinstellungen-> Kontoeinstellungen…-> Registerkarte Datendateien
2.) Merken Sie sich den Pfad zur PST-Datei, die Sie entfernen möchten.
3.) Drücken Sie auf Entfernen.
4.) Schließen Sie Outlook.
5.) Gehen Sie zum Speicherort der PST-Datei.
6.) Löschen Sie es.
Wichtig!
Beginnen Sie nicht mit dem Löschen der PST-Datei, sonst werden Sie das Mail-Profil beschädigen.
Entfernen des alten Mail-Profils
Nachdem Sie Ihr neues Profil vollständig konfiguriert und überprüft haben, dass es funktioniert, möchten Sie vielleicht das alte entfernen;
- Gehen Sie zu Systemsteuerung-> Mail-> Schaltfläche Profile anzeigen…..
- Wählen Sie das Profil das alte Profil aus.
- Drücken Sie auf Entfernen.
Sie sind fertig! Sie sollten nun ein ordnungsgemäß konfiguriertes Konto mit Ihrer ursprünglichen pst-Datei als Standard-Lieferort haben.


