Wir versuchen eine Erinnerung für eine Nachricht festzulegen, aber wir haben nur die Möglichkeit eine Kennzeichnung hinzuzufügen oder diese zu löschen. Es gibt keine Optionen wie heute, morgen, diese Woche, nächste Woche usw., die wir angeblich erhalten sollten.
Dies könnte vielleicht etwas mit der Tatsache zu tun haben, dass wir ein IMAP-Konto verwenden.
Gibt es noch eine Möglichkeit unsere Nachrichten für eine Nachverfolgung zu kennzeichnen oder diese zumindest als Aufgabe in unserer Aufgabenleiste anzuzeigen?
Wenn Sie ein IMAP-Konto verwenden, haben Sie nicht die Möglichkeit eine benutzerdefinierte Kennzeichnung mit einer Erinnerung festzulegen. Dies ist eine Einschränkung des IMAP-Protokolls selbst, denn dieses unterstützt keine Nachverfolgung mit Erinnerungen.
Wenn Sie allerdings eine Nachricht mit einer normalen Kennzeichnung markieren, wird diese immer noch in Ihrer Aufgabenliste angezeigt, jedoch nur unter der Kategorie „Kein Datum“.
Als eine Umgehungslösung können Sie die Nachricht per Drag and Drop in einen Aufgabenordner verschieben oder auch einen Quick Step erstellen, um die Nachricht in eine Aufgabe mit Erinnerung umzuwandeln, ohne die eigentliche Nachricht selbst zu verlieren.
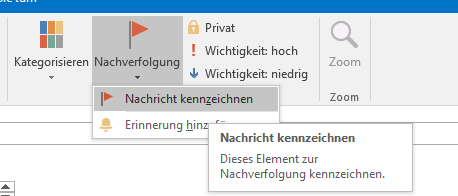
Optionen zur Nachverfolgung sind für IMAP-Nachrichten sehr begrenzt.
Per Drag and Drop E-Mail-Nachricht in Aufgabenordner verschieben oder über den Navigationsbereich „Aufgaben“ ziehen
Eine schnelle Zwischenlösung, die bei jeder beliebigen Version von Outlook funktioniert, ist die Nachricht per Drag and Drop auf einen Aufgabenordner oder auf die Navigationstaste Aufgaben in der linken unteren Ecke von Outlook abzusetzen. Dadurch wird automatisch eine neue Aufgabe mit dem gleichen Betreff wie in der Nachricht erstellt, wobei der Nachrichtentext in den Inhalt der Aufgabe kopiert wird.
Sie können nun schnell eine Erinnerung erstellen, indem Sie die Option „Zur Nachverfolgung“ im Aufgabenformular verwenden oder eine benutzerdefinierte Erinnerung festlegen, indem Sie die Felder Datum und Uhrzeit verwenden.
Optionen zur Nachverfolgung für Aufgaben in einem IMAP-Postfach erlauben Ihnen eine Erinnerung zu erstellen.
Wenn Sie jedoch lieber die Originalnachricht an die Aufgabe anhängen möchten, können Sie mit der rechten Maustaste per Drag and Drop die Nachricht verschieben, um die folgende Option zu erhalten „Als Aufgabe mit Anhang hierhin kopieren„.
Um eine Aufgabe mit einer angehängten Nachricht zu erstellen, können Sie stattdessen die Drag and Drop Funktion über die rechte Maustaste verwenden.
Zusätzlicher Hinweis: Wenn Sie nicht dies nicht per Drag and Drop tun möchten, können Sie auch die Tastenkombination STRG + SHIFT + Y verwenden, um den Dialog „Elemente kopieren“ zu öffnen und anschließend den Aufgabenordner zu wählen. Dies wird Ihnen jedoch nicht ermöglichen, die Option „mit Anhang“ zu verwenden.
Erstellen Sie einen QuickStep, um eine Nachricht in eine Aufgabe umzuwandeln
Wenn Sie mit Outlook 2010, Outlook 2013 oder Outlook 2016 verwenden, können Sie den obigen Vorgang beschleunigen, indem Sie einen QuickStep verwenden und diesem zusätzlich eine benutzerdefinierte Tastenkombination zuweisen.
1. Im QuickSteps Menü, wählen Sie: Neu erstellen
2. Geben Sie Ihren QuickStep einen Namen.
Zum Beispiel: Erstellung einer Aufgabe „Zur Nachverfolgung“
3. Verwenden Sie aus der Liste „Aktion auswählen“ bitte eine der folgenden Möglichkeiten:
• Erstellen Sie eine Aufgabe mit Anhang
• Erstellen Sie eine Aufgabe mit dem Text der Nachricht
4. Optional: Wählen Sie eine Tastenkombination aus.
5. Optional: Erstellen Sie eine Beschreibung für Ihren QuickStep.
6. Drücken Sie auf „Fertigstellen“.
Das Ausführen des QuickStep wird eine neue Aufgabe erstellen, genau wie das der Fall über die Drag and Drop Methode wäre, aber dieser Weg ist einfacher und schneller auszuführen.
Ein vollständiges Menü zur Nachverfolgung im Menübereich „Aufgaben“ für Outlook 2013 und Outlook 2016
Aufmerksame Beobachter haben vielleicht bemerkt, dass das Menü zur Nachverfolgung für Aufgaben in der obigen Abbildung nur zwei Optionen auflistet, anstatt aller verfügbaren Vorlagen zur Nachverfolgung und zusätzliche Optionen.
Dies kann passieren, wenn Sie lediglich ein IMAP-Konto in Outlook 2013 oder Outlook 2016 konfiguriert haben. In diesen Versionen von Outlook kann das IMAP-Postfach von Outlook lediglich auf Nachrichtenordner zugreifen, weshalb Kalender, Kontakte und Aufgaben nicht angezeigt werden.
Leider hat dies verschiedene Nachteile wie zum Beispiel eine begrenzte Unterstützung für Nachverfolgung, Erinnerungen und Kategorien. Es gibt auch einige Bedenken bezüglich eines Back-Ups, da die Daten der Aufgaben nicht mit dem IMAP-Server synchronisiert werden können (siehe den nächsten Abschnitt für weitere Informationen darüber).
Die Lösung, um ein vollständiges Menü zur Nachverfolgung für Aufgabenelemente zu erhalten, ist Outlook so zu konfigurieren, dass Ihr Aufgabenordner innerhalb einer PST-Datei gespeichert wird. Weitere Informationen zu dieser Methode können in der folgenden Anleitung nachgelesen werden: Riskieren Sie nicht Ihre Kontakte und Kalender zu verlieren, wenn Sie IMAP mit Outlook 2013 oder Outlook 2016 verwenden.
Ein Back-Up des Aufgabenordners erstellen
Da IMAP-Konten keine Erstellung von Aufgaben unterstützen, werden diese in Ihrer lokalen Datendatei erstellt und nicht mit dem Mail-Server Ihres IMAP-Kontos synchronisiert.
Für Outlook 2010 und frühere Versionen bedeutet dies, dass Sie Ihre zusätzlichen PST-Dateien selber sichern müssen.
In Outlook 2013 und Outlook 2016 werden diese Daten in der OST-Datei Ihres IMAP-Kontos aufbewahrt, wobei diese Datei nicht wiederhergestellt werden kann.
Dies bedeutet, dass Sie entweder Ihren Aufgabenordner exportieren oder Outlook neu konfigurieren müssen, um eine Sicherungskopie zu erstellen, was in der zuvor erwähnten Anleitung eingehender erörtert wird: Riskieren Sie nicht Ihre Kontakte und Kalender zu verlieren, wenn Sie IMAP mit Outlook 2013 oder Outlook 2016 verwenden. Diese letztere Vorgehensweise wird empfohlen, weil dies Ihnen ermöglichen wird, Ihre Kontakte, Kalender und Aufgaben innerhalb einer PST-Datei zu speichern, die ganz einfach gesichert und wiederhergestellt werden kann.

