Sie nehmen regelmäßig Anrufe entgegen und machen Termine für einen Kollegen? Sie wollen diese jedoch so versenden, damit diese direkt zu seinem Kalender hinzufügt werden können?
Sie nehmen nicht selbst an diesen Besprechungen teil, weshalb Sie nicht eine Besprechungsanfrage an diesen Kollegen senden möchten, denn dadurch werden diese auf Ihrem eigenen Kalender angezeigt. Sie haben zudem keinen direkten Schreibzugriff zu seinem Kalender, denn er mag es nicht mit neuen Terminen „überrascht“ zu werden, die plötzlich in seinem Kalender auftauchen.
Gibt es eine Möglichkeit, solche Termine per E-Mail zu senden, ohne dabei sehr viel zusätzliche Arbeit für mich selbst zu erzeugen?
Der Termin findet ohne Sie statt
Leider besitzt Outlook nicht einen Befehl, um einen „Termin für jemand anderes“ zu erstellen, was Ihr Problem sofort lösen würde.
Einige Leute, die sich etwas besser mit Outlook auskennen, haben dieses Problem gelöst, indem sie den Termin zuerst in ihrem eigenen Kalender erstellen und dann das Element an eine E-Mail anhängen. Nachdem die E-Mail gesendet wurde, kann der Termin aus dem eigenen Kalender gelöscht werden.
Auch wenn dies das Problem lösen wird, ist es ziemlich viel Arbeit und wir mögen es persönlich nicht, unseren eigenen Kalenderordner zu „überladen“, denn dadurch könnten wir anschließend vergessen, das temporäre Element zu löschen.
Glücklicherweise gibt es auch noch eine andere Methode. Sie können nämlich in einem neuen Termin über die rechte Maustaste die Schaltfläche „Weiterleiten“ verwenden, was dem Befehl „Termin für jemand anderes erstellen“ ziemlich nahe kommt.
Video -Anleitung
Outlook Termin als iCalendar weiterleiten
Der sehr praktische „Als iCalendar weiterleiten“ Befehl ist leider etwas versteckt, aber dieser bewirkt genau das, was Sie benötigen, und hinterlässt keine Spuren in Ihrem eigenen Kalenderordner.
1. Erstellen Sie einen neuen Termin (Tastenkombination: STRG + SHIFT + A).
2. Füllen Sie alle Termindetails aus, genauso wie Sie dies normalerweise auch tun würde.
3. Klicken Sie auf den kleinen Pfeil, der nach unten zeigt. Dieser befindet sich neben der Schaltfläche „Weiterleiten“.
4. Wählen Sie: Als iCalendar weiterleiten.
5. Eine neue E-Mail sollte sich nun öffnen, an welcher der Termin als ics-Datei angehängt wurde.
6. Adressieren, Tippen und Senden Sie die E-Mail genau so, wie Sie dies normalerweise tun würden.
7. Schließen Sie nun den Termin, der offengeblieben ist, und wählen Sie keine Änderungen zu speichern, wenn Sie dazu aufgefordert werden.
Der Empfänger muss anschließend nur noch einen Doppelklick auf den ics-Anhang ausführen, um den Termin zu öffnen und hat die Möglichkeit den Inhalt zu ändern, bevor er auf „Speichern und Schließen“ drückt, um diesen zu seinem eigenen Kalenderordner hinzuzufügen.
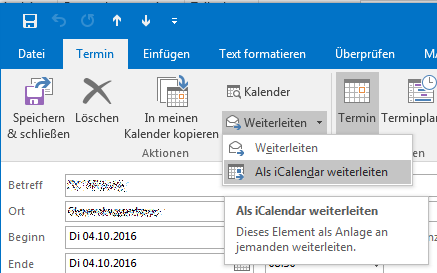
Sie können einen Termin als iCalendar (ics) Anhang weiterleiten, ohne dass Sie zuerst den Termin in Ihrem eigenen Kalenderspeichern müssen.
Fügen Sie den Befehl zu Ihrer Schnellzugriffsleiste hinzu
Ist dies etwas, was Sie auf einer regelmäßigen Basis tun müssen? Wenn dies zutreffen sollte, dann müssen Sie nicht jedes Mal auf die Dropdown-Liste der Schaltfläche „Weiterleiten“ klicken, Sie können nämlich den Befehl zu Ihrer Schnellzugriffsleiste (QAT) hinzufügen.
Sie können dies sehr einfach erledigen, indem Sie mit der rechten Maustaste auf den „Als iCalendar weiterleiten“ Befehl klicken und das folgende Wählen: Zur Schnellzugriffsleiste hinzufügen.
Warum verwenden Sie nicht den normalen Befehl zum Weiterleiten?
Der wesentliche Unterschied zwischen einem normalen Weiterleiten und dem „Als iCalendar weiterleiten“ Befehl ist, dass Sie das Element zuerst speichern müssen, bevor Sie es weiterleiten können. Dies bedeutet aber auch, dass Sie es anschließend in Ihrem Kalender löschen müssen. Auch wenn dies direkt im Terminelement durchgeführt werden kann, das offen gelassen wird, nachdem Sie die Nachricht weitergeleitet haben, ist es dennoch ein unnötiger und zusätzlicher Schritt. Dadurch besteht nämlich die Möglichkeit, dass der Termin auch weiterhin in Ihren eigenen Kalender verbleibt.
Ein weiterer Grund, warum wir es vorziehen den „Als iCalendar weiterleiten“ Befehl zu verwenden ist, weil es den Termin in eine ICS-Datei anstelle des MSG-Dateiformats umwandelt, der beim regulären „Weiterleiten“ Befehl verwendet wird. Dies bedeutet nämlich, dass der Empfänger ebenfalls Outlook verwenden müsste, um diesen zu öffnen. Da ebenfalls die Informationen des Absenders in einer MSG-Datei gespeichert sind, wird der Termin für den Empfänger in eine Besprechungsanfrage umgewandelt.


 (18 votes, average: 4,89 out of 5)
(18 votes, average: 4,89 out of 5)