Wenn wir unsere Signatur überarbeiten wollen, fällt auf, dass der „Signaturen“-Button nicht funktioniert, wenn wir darauf klicken wollen. Das Gleiche gilt für den Button „Briefpapier und Schriftarten“. Wir haben bereits versucht, unsere Office-Installation zu reparieren, aber es funktioniert nicht. Gibt es einen Weg, damit der Signatur-Editor wieder normal arbeitet?
Glücklicherweise gibt es aber ein paar Möglichkeiten, um die „Signaturen“- und den „Briefpapier und Schriftarten“-Button wieder funktionstüchtig zu machen oder seine Signatur durch einfache Umwege zu bearbeiten.
Registry CLSID GUID Modifikationen:
Die folgenden Schlüssel für die jeweilige Version von Office und Windows muss man in der Registry auswählen:
32-bit Version von Windows:
32-bit Version von Office und 64-bit Version von Windows:
64-bit Version von Office:
Das LocalServer32-Feld sieht eventuell so aus, als wäre es voller seltsamer Zeichen oder es fällt ganz. In dem Fall kann man es erstellen via:
Outlook 2007 bei einer 32-bit Version von Windows:
Outlook 2010 bei der 32-bit oder 64-bit Version von Windows:
Outlook 2013/Office 365 Home Premium bei einer 64-bit Version von Windows:
Gut versteckt in der Registry kann es einen Dateipfad geben, der nicht auf Outlook.exe verweist.
Fix It und Neuinstallation:
Eine andere Methode, die funktionieren sollte, wäre das Deinstallieren aller Office-Anwendungen, um anschließend mit Fix It alle Versionen von Office zu entfernen, die vorher einmal auf dem Computer installiert waren. Dabei fängt man mit der ältesten Version an und arbeitet sich zur neusten Version vor.
Bei diesem Vorgang gehen keine Daten oder Einstellungen von Outlook verloren, aber es ist immer besser, einige Backups zu haben. Sobald alles entfernt wurde, startet man den Computer neu und überprüft nochmal, dass die oben erwähnten Registry-Schlüssel nicht mehr existieren. Anschließend installiert man die Version von Office, die man verwenden möchte.
Während dieses Arbeitsschritts sollte man Virenscanner und Schutzprogramme für die Registry abschalten. Das ist nicht notwendig, wenn man die Microsoft Security Essentials oder den Windows Defender von Windows 8 als Virenscanner verwendet, aber es kann auch nicht schaden. Ist die Installation abgeschlossen, sollte man erst kontrollieren, ob man den „Signaturen“-Button verwenden kann, bevor man die Sicherheitsprogramme wieder einschaltet.
Ein Workaround: Die Signatur-Daten direkt bearbeiten:
Wenn die oben beschriebenen Methoden nicht funktionieren, man sie nicht anwenden kann (weil man beispielsweise nicht die nötigen Berechtigungen als Administrator hat) oder wenn es einfach zu viel Arbeit ist, kann man auch einfach die eigenen Signatur-Daten direkt bearbeiten.
„Signaturen“-Button ist grau unterlegt:
Wenn der „Signaturen“-Button komplett grau ist, könnte er durch die Gruppen-Einstellungen deaktiviert worden sein. Das ist wahrscheinlich der Fall, wenn eine Firma für das Versenden von E-Mails die Funktion zur automatischen Signaturen-Erstellung auf ihren Servern verwendet. In diesem Fall sollte man am Besten die zuständige PC-Abteilung kontaktieren und sich vergewissern. Außerdem sollte man die Kollegen fragen, ob sie das selbe Problem haben. Falls ja, ist das vermutlich eine Einstellung, die für alle in der Firma gilt statt lediglich ein Installationsproblem.

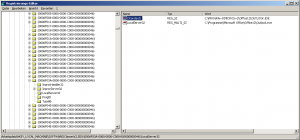


Wir haben auf einem Windows 10 Rechner in Office 365 x64 das selbe Problem. Und es lässt sich nicht lösen. Weder durch Office Neuinstallationen, den registry Trick, erstellung eines neuen Outlook Profiles und Erstellung eines neuen Windows Profiles
Jetzt bleibt nur noch die Neuinstallation von Windows. Das Windoof Allheilmittel. Man hat ja sonst nichts zu tun
Vielen Dank für den Hinweis. Ich mußte auch die Desktop-Apps deinstallieren.
Bei mir hat das mit der Registry leider nicht funktioniert. Das Problem habe ich aber folgend lösen können:
1. Mit der rechten Maustaste auf die Windows-Schaltfläche „Start“ und dann auf Einstellungen.
2. Auf Apps und dann auf Apps und Features klicken.
3. „Microsoft Office-Desktop-Apps“ auswählen und deinstallieren.
Besten Dank für den Hinweis! Bei mir hat auch alles erst funktioniert, nachdem ich die Desktop-Apps deinstalliert hatte. In der Registry stand allerdings auch nur Kauderwelsch.
Vielen Dank für den Artikel.
Wir hatten das Problem, dass es einmal ging und einmal nicht.