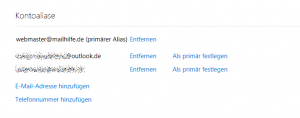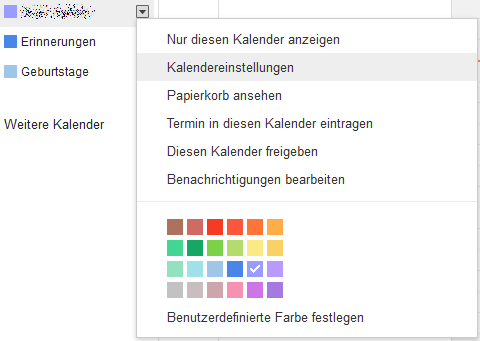Wir haben bereits seit einiger Zeit darüber nachgedacht von Gmail zu Outlook.com zu wechseln, da es so viele Funktionen in Outlook gibt, die von Gmail nicht unterstützt werden, weil es IMAP verwendet.
Dies sind zum Beispiel eine Synchronisierung von Nachrichtenregeln, Kontakten und Kalenderordnern, eine Verwendung von Kategorien und Wiedervorlagen mit Erinnerungen, eine Integration von Skype-Kontakten und vieles mehr.
Wir haben sehr lange gezögert, einen solchen Wechsel durchzuführen, denn heutzutage gibt es sehr viele Dinge, die mit unserer E-Mail-Adresse verbunden sind und davon abhängen. Daher fühlt es sich so an, als ob wir gezwungen sind, Gmail für immer zu verwenden.
Wie können wir so unkompliziert wie möglich von Gmail zu Outlook.com wechseln?
Ihre E-Mail-Adresse zu wechseln mag zunächst wie eine sehr komplexe Angelegenheit klingen, denn Sie haben sich wahrscheinlich mit Ihrer E-Mail-Adresse für verschiedene Dienste angemeldet und die meisten Ihrer Kontakte kennen momentan nur diese Adresse. Darüber hinaus möchten Sie wahrscheinlich auch alle Ihre bisherigen E-Mails, Kontakte und Kalendereinträge behalten, um diese zu Ihrem neuen E-Mail-Service zu übertragen.
Wenn Sie jedoch von einer Gmail-Adresse zu einer Outlook.com-Adresse wechseln, ist der gesamte Migrationsprozess eigentlich weniger komplex, als Sie zunächst denken würden.
Schritt 1: Besitzen Sie bereits ein Microsoft-Konto für Ihre Gmail-Adresse?
Sie könnten sich natürlich ganz einfach für ein neues Outlook.com-Konto registrieren, aber wenn Sie bereits ein zugehöriges Microsoft-Konto für Ihre Gmail-Adresse besitzen (Dies kann zum Beispiel ein Konto sein, dass Sie verwendet haben, um Office 365 zu abonnieren oder um sich bei Microsoft Onedrive, Xbox Live oder Windows 10 anzumelden), dann ist es am besten, einfach einen Outlook.com Aliasnamen zu diesem Microsoft-Konto hinzuzufügen, sodass Sie nicht den Zugang zu diesen Diensten verlieren oder eventuell Daten übertragen müssen.
Sobald Sie den Aliasnamen hinzugefügt haben, werden Sie sicherstellen müssen, dass dieser als primärer Alias für Ihr Microsoft-Konto festgelegt wurde.
Wenn Ihre Gmail-Adresse bereits ein Microsoft-Konto sein sollte, dann können Sie einfach einen @outlook.com alias zu diesem Hinzufügen und als primären Alias festlegen.
Schritt 2: Konfigurieren Sie Ihr neues Outlook.com-Konto in Outlook
Da Sie nun ein Outlook.com-Konto besitzen, können Sie diese auch in Outlook konfigurieren.
Das Konto wird höchstwahrscheinlich als ein Exchange-Konto konfiguriert sein. Sollte jedoch Ihrem Microsoft-Konto bereits eine Mailbox zugewiesen worden sein, und wurde diese Mailbox bis jetzt noch nicht auf die neue Outlook-Mail-Plattform migriert, dann wird das Konto stattdessen als ein Exchange ActiveSync (EAS) Konto oder Outlook Hotmail Connector-Konto konfiguriert.
Detaillierte Anweisungen darüber, wie Sie Ihr Outlook.com-Konto in Outlook konfigurieren können, finden Sie in der folgenden Anleitung: Ein Outlook.com-Konto zu Outlook hinzufügen.
Verwenden Sie die automatische Kontoerstellung, um Ihr Outlook.com-Konto in Outlook zu konfigurieren.
Schritt 3: Konfigurieren Sie Gmail, um Ihre E-Mails weiterzuleiten
Um alle E-Mails zu erhalten, die zukünftig zu Ihrem Gmail-Konto in Ihrer Outlook.com Mailbox geschickt werden, muss Gmail so konfiguriert werden, dass alle E-Mails zu Ihrer @outlook.com-Adresse weitergeleitet werden, sodass nichts mehr verloren gehen kann.
Sie können die Abschnitte „Weiterleiten“ und „POP/IMAP“ in Ihren Gmail-Einstellungen verwenden, um Gmail so zu konfigurieren, sodass alle Ihre E-Mails weitergeleitet werden.
Indem Sie Gmail konfigurieren alle künftigen E-Mails an Ihre @outlook.com-Adresse weiterzuleiten, müssen Sie sich keine Sorgen mehr darüber machen, dass Sie vielleicht E-Mails verpassen, die noch immer an Ihre Gmail-Adresse gesendet werden.
Schritt 4: Übertragen Sie Ihre vorhandenen E-Mails von Gmail zu Outlook.com
Sollten Sie bereits Ihr Gmail-Konto in Outlook konfigurierten haben, dann können Sie ganz einfach Ihre aktuellen Ordner vom Gmail-Postfach zu Ihrer Outlook.com Mailbox kopieren.
Um E-Mails von Standardordnern zu kopieren, wie beispielsweise dem Posteingangsordner oder gesendete Objektordner, müssen Sie nur STRG + A drücken, um alle E-Mails auszuwählen und diese in den entsprechenden Ordner Ihrer Outlook.com Mailbox zu kopieren.
Outlook wird dann automatisch Ihre E-Mails zu Outlook.com hochladen, sodass Sie noch immer auf diese zugreifen können, wenn Sie sich über Ihren Browser bei Outlook.com anmelden.
Hinweis: Diese Methode wird nicht funktionieren, wenn Ihr Outlook.com Postfach noch nicht migriert und als ein Exchange ActiveSync-Konto in Outlook konfiguriert wurde. In diesem Fall werden Sie Ihr Outlook.com Postfach als ein IMAP-Konto hinzufügen müssen. Sobald alle Daten kopiert wurden und in Ihrem Online-Postfach verfügbar sind, können Sie das IMAP-Konto wieder aus Outlook entfernen.
Schritt 5: Übertragen Sie Ihre Kontakte zu Outlook.com
Sollten Sie irgendwelche Kontakte im Kontaktordner Ihres Gmail-Postfachs in Outlook gespeichert haben, dann können Sie diese ganz einfach in den Kontaktordner Ihrer Outlook.com Mailbox verschieben oder kopieren.
Wenn Sie jegliche Kontakte im Kontaktbereich der Gmail Webseite gespeichert haben, dann können Sie Ihre Google-Kontakte öffnen und auf die Schaltfläche „Mehr“ drücken, wonach Sie auf Exportieren … klicken und wählen, zu einer Outlook-CSV zu exportieren.
Das Exportieren Ihrer Gmail-Kontakte zu einer CSV-Datei, die Outlook importieren kann.
Sie können nun Ihre Kontakte innerhalb von Outlook importieren, indem Sie das folgend tun:
- Outlook 2007 und frühere Versionen
Datei-> Importieren/Exportieren … - Outlook 2010
Datei-> Öffnen-> Importieren - Outlook 2013 und Outlook 2016
Datei-> Öffnen und exportieren-> Importieren/Exportieren
Wählen Sie „Von anderen Programmen oder Dateien importieren“ und dann „Komma separierte Textdatei“. Wenn dies nicht gelingt, werden Sie überprüfen müssen, ob die Kontaktfelder korrekt abgebildet wurden.
Schritt 6: Übertragen Sie Ihre Kalendereinträge zu Outlook.com
Sollten Sie irgendwelche Kalendereinträge im Kalenderordner Ihres Gmail-Postfachs in Outlook gespeichert haben, dann können Sie diese ganz einfach in den Kalenderordner Ihres Outlook.com Postfachs verschieben oder kopieren. Am besten gelingt dies, wenn Sie in Ihrem Kalenderordner zur Listenansicht wechseln.
Sollten Sie irgendwelche Kalendereinträge im Kalender der Gmail-Webseite gespeichert haben, dann können Sie zu Ihrem Goolge-Kalender gehen und schweben mit der Maus über dem Kalender, den Sie exportieren möchten. Drücken Sie nun den kleinen Pfeil, der nach unten zeigt und klicken Sie auf „Kalendereinstellungen“, wonach Sie „Kalender exportieren“ auswählen.
Das Öffnen der Kalendereinstellungen in Gmail …
Um den Kalender zu einer ICS-Datei zu exportieren.
Innerhalb von Outlook können Sie nun die ICS-Datei, die in der ZIP-Datei enthalten ist, die Sie gerade heruntergeladen haben, in Ihren Kalenderordner in Outlook importieren, indem Sie das Folgende tun:
- Outlook 2007 und frühere Versionen
Datei-> Importieren/Exportieren … - Outlook 2010
Datei-> Öffnen-> Importieren - Outlook 2013 und Outlook 2016
Datei-> Öffnen und exportieren-> Importieren/Exportieren
Wählen Sie „Eine iCalendar- (.ics) oder vCalendar-Datei (.vcs) importieren“ und folgen Sie den Anweisungen auf dem Bildschirm, um die Datei zu importieren.