Wann immer wir einen Doppelklick auf einen Anhang tätigten, werden wir gefragt, ob wir diese Datei entweder öffnen möchte oder speichern möchten. Wir möchte diese Art von Dateien öffnen, aber wir wollen diese Frage nicht immer wieder beantworten müssen.
Es gibt eine Option, die besagt, „Vor dem Öffnen dieses Dateityps immer bestätigen“, welche wir gerne ausschalten möchten, aber das Kontrollkästchen für diese Option ist deaktiviert und ausgegraut.
Wie können wir das Kontrollkästchen aktivieren und diese lästige Aufforderung loswerden, wenn wir unsere Anhänge öffnen?
Die Bestätigung abschalten
Da diese Option eine systemweite Änderung umfasst und sich nicht nur auf den angemeldeten Benutzer beschränkt, müssen Sie diese Aktion mit Administratorrechten ausführen.
Selbst wenn sie als Administrator angemeldet sind, müssen Sie trotzdem Outlook als Administrator ausführen, um diese Option zu ändern, denn Outlook wird standardmäßig mit einer bestimmten Berechtigungsstufe für jeden Benutzer ausgeführt.
Diese Option kann nicht mit Standardberechtigungen eines Benutzers deaktiviert werden.
Hinweis: Diese Einstellung wird für einen bestimmten Dateityp. Wenn Sie daher diese Option zum Beispiel für zip-Dateien deaktivieren, wird diese Sie nicht auch für html-Dateien deaktiviert sein. Sie werden diesen Prozess deshalb für jede Dateierweiterung wiederholen müssen, für welche Sie nicht wollen, wieder aufgefordert zu werden.
Video-Anleitung
Das Starten von Outlook als Administrator – Methode 1
Eine schnelle Möglichkeit, um jede Anwendung als Administrator in Windows 7 und späteren Versionen zu starten, ist die STRG + Umschalttaste -Tasten gleichzeitig gedrückt zu halten, während die Anwendung gestartet wird.
1. Schließen Sie Outlook.
2. Halten Sie Strg + Umschalttaste gedrückt, während Sie auf die Outlook.exe (im Pfad C:\Program Files (x86)\Microsoft Office\root\Office16) klicken.
3- Akzeptieren Sie die Sicherheitsabfrage der Benutzerkontensteuerung (UAC) und stellen Sie Administrator Anmeldeinformationen zur Verfügung, wenn Sie dazu aufgefordert.
4. Öffnen Sie den Anhang und deaktivieren Sie das Kontrollkästchen „Vor dem Öffnen dieses Dateityps immer bestätigen“.
5. Schließen Sie Outlook und starten Sie das Programm wie gewohnt.
Nach dem Öffnen von Outlook als Administrator …
… Sie können diese Einstellung deaktivieren, wenn Sie den Anhang öffnen.
Das Starten von Outlook als Administrator – Methode 2
Eine andere Möglichkeit, um Outlook als Administrator zu starten ist, mit der rechten Maustaste auf die Verknüfpung von Outlook zu klicken und die Option „Als Administrator ausführen“ aus dem Menü zu wählen, welches erscheint.
Leider ist diese Methode nicht sehr beständig, denn es hängt von sowohl von Ihrer Windows-Version als auch vom Speicherort der Verknüpfung Ihrer Anwendung ab, ob Sie diese Möglichkeit überhaupt sehen werden oder nicht.
Einige Ausnahmen sind:
- Startleiste von Windows 7, Windows 8 und Windows 10
Halten Sie die Umschalttaste gedrückt und klicken Sie mit der rechten Maustaste auf das Outlook-Symbol.
- Startleiste von Windows 7, Windows 8 und Windows 10
Klicken Sie mit der rechten Maustaste auf das Outlook-Symbol und tun dann genau das gleiche mit dem Outlook-Symbol, das im Dialogfenster angezeigt wird, und welches durch Ihre erste Aktion mit der rechten Maustaste ausgelöst wurde.
- Windows 10 Startmenü
Klicken Sie mit der rechten Maustaste auf das Outlook-Symbol und wählen Sie: Weiteres
Wenn Sie nun einen Anhang öffnen, haben Sie die Möglichkeit die Einstellung „Vor dem Öffnen dieses Dateityps immer bestätigen“ zu deaktivieren.
Starten Sie Outlook erneut, damit das Programm wieder sicher und im Benutzermodus ausgeführt wird.
Methode 3: Ändern des EditFlags-Wertes in der Registry
Wenn Sie die Option nicht ändern können, selbst wenn Sie Outlook als Administrator ausführen, dann müssen Sie den Wert „EditFlags“ für die Erweiterung in der Registrierung ändern.
1. Öffnen Sie den Registrierungs-Editor.
2. Suchen Sie in HKEY_CLASSES_ROOT nach der Erweiterung, die Sie ändern möchten. Wenn Sie z.B. nach der Erweiterung für gepackte Zip-Datei suchen, sollten Sie zunächst nach diesem Schlüssel suchen;
HKEY_CLASSES_ROOT\.zip
3. Dort steht der Suchbegriff den Sie für diesen Dateityp verwenden müssen. Für eine Zip-Datei ist dies;
CompressedFolder
4. Suchen Sie nun diese Beschreibung im Verzeichnis HKEY_CLASSES_ROOT. In unserem Beispiel lokalisieren Sie also;
HKEY_CLASSES_ROOT\CompressedFolder
5. Hier finden Sie einen Schlüssel namens EditFlags. Dies wird entweder ein REG_BINARY- oder ein REG_DWORD-Typ sein.
6. Doppelklicken Sie darauf, um ihn zu öffnen und ihn dann wie folgt zu ändern
REG_BINÄR oder legen Sie diesen mit der rechten Maustaste an.
Ändern Sie die 3. Gruppe von 2 Ziffern in 01.
Beispiel:
Der Wert; 00 00 00 02 00 würde dann 00 00 01 00 werden.
REG_DWORT
Ändern Sie den hexadezimalen Wert der 4. Stelle nach 0x in 1.
Beispiel:
Der Wert 0x00200000 würde dann zu 0x00210000
Tipp: Attachment Processor
Mit der Outlook Erweiterung „Attachments Processor für Outlook“ können Sie schnell alle Dateitypen, die Sie wünschen freischalten oder auch wieder sperren.
Konnten Sie erfolgreich das Problem lösen? Schreiben Sie uns einen Kommentar.

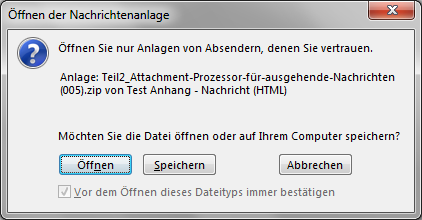
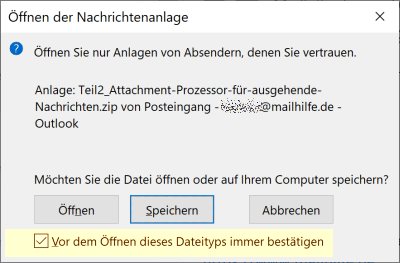
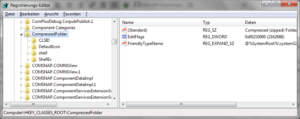

 (10 votes, average: 4,60 out of 5)
(10 votes, average: 4,60 out of 5)
Hatte das Problem ursprünglich im Zusammenspiel Outlook, PDF24 und Acrobat Reader.
PDF24 wurde letztendlich entfernt und das Problem war erst mal weg.
Nach dem nächsten Acrobat Reader Update war es dann allerdings wieder da.
Hier half dann einfach den Acrobat Reader zu öffnen und im Menü Hilfe den Punkt „Installation reparieren“ auszuwählen.
War auf einem Terminalserver unter Windows Server 2019.
Ich habe das Problem mit PDF-Dateien. Ich kann das Häkchen zwar entfernen, die Einstellung bleibt jedoch nicht dauerhaft gespeichert. Methode 1 (Strg+Umschalt und exe öffnen) funktioniert nicht. Outlook wird zwar geöffnet, es erscheint aber keine Benutzerkontensteuerungsabfrage. Methode 3 (Registry) brachte auch keinen Erfolg, da der Binär-Wert bereits 01 lautet.
Kurze Abhilfe brachte eine Update vom Adobe Reader DC (PDF-Standardanwendung). Seit gestern erscheint jedoch wieder die Abfrage. Ich verwende Windows 10 und Outlook 2019. Das Problem trat erstmals auf als ich von Office 2016 auf 2019 updated habe.
Kleine Ergänzung noch zu meinem Kommentar: wenn man Strg+Umschalt drückt und die exe öffnet, will Outlook im abgesicherten Modus starten und nicht als Admin. Dieser Hinweis ist also völlig falsch.
nochmals Update: Verwende nunmehr Office LTSC Professional Plus 2021 in der 64bit-Version. Windows ist ebenfalls 64bit. Der Registry-Eintrag ist weiterhin korrekt vorhanden. Dennoch erscheint immer wieder die Frage. Dies lässt sich durch das Öffnen als Admin und Häkchen entfernen zeitweilig abschalten, erscheint nach einiger Zeit (wechselnde Intervalle) immer wieder.
Hallo,
leider klappt bei mir auch die Methode 3 nicht, das Hakenkästchen bleibt grau. Habe Windows 8.1 pro.
Haben Sie noch eine andere Möglichkeit?
Beste Grüsse
Hallo,
ich habe windows 8.1 pro und konnte leider auch mit methode 3 keine Lösung herbeiführen. Ich habe die binären daten auf 01 und dann auf 02 gesetzt laut Ihrem Video. Keine Veränderung. Das Hakenkästchen bleibt ausgegraut.
Haben Sie vielleicht noch eine andere MÖglichkeit?
Beste Grüsse
Vielen Dank.
Mir hat die Methode3 sehr geholfen.
Funktioniert seit heute 09.12.2020 nicht mehr!
Gibt es eine Fehlermeldung?
Nein, der Haken kann einfach nicht entfernt werden (bleibt hellgrau und ist nicht auswählbar).
Davor hat es immer geklappt (Outlook als Admin starten und Haken entfernen).
klappt immer noch nicht! Irgendeine Idee?
Doch funktionier noch. Man muss nur auf das Icon mit der rechten Maustaste und dann „Als Administrator ausführen“ klicken. Mit STRG + Umschalttaste funktioniert es bei mir nicht (mehr).
ICh möchte diese Funktion wieder aktivieren – UNter Windows 10 und Office 19,
denn es wurde vermutlich „Öffnen“ statt „speichern“ als Standard hinterlegt.
Danke für Ihre Hilfe