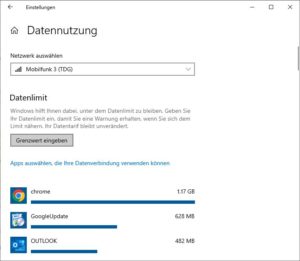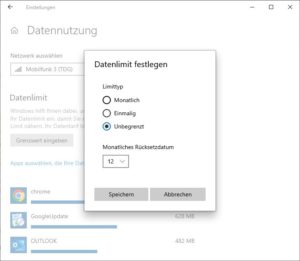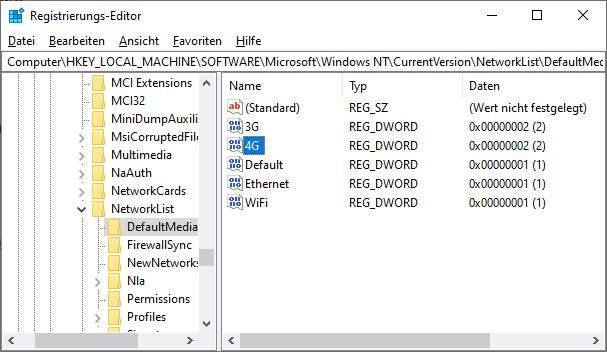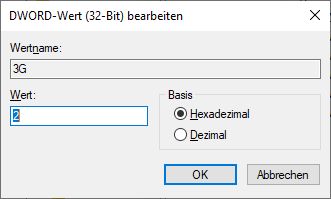Ich verwende verschiedene Internetverbindungsmethoden für meinen Laptop, je nachdem, wo ich gerade bin. Ich verwende zum Beispiel:
- LAN über ein Netzwerkkabel
- Wifi/WLAN über eine Zugangsstation
- 3G/4G über einen USB-Dongle oder ein Handy
Bei einigen Verbindungen erhalte ich einen Hinweis, „Warnung getaktetes Netzwerk“ (Wir haben festgestellt, dass die von Ihnen verwendete, getaktete Verbindung eventuell Zusatzkosten verursacht. Outlook arbeitet offline, um Datengebühren zu vermeiden) und einem Knopf «Trotzdem verbinden». Da ich Outlook im Hintergrund laufen habe, bemerke ich das oft gar nicht und verpasse meine Benachrichtigungen.
Wie kann ich Outlook zwingen, sich immer zu verbinden, unabhängig von der Verbindungsart?
Warnung getaktetes Netzwerk
Windows hat die Möglichkeit, Netzwerkverbindungen “ kostenpflichtig “ zuzuweisen, und Outlook fordert diese Werte an, bevor es eine Verbindung mit dem Mailserver herstellt. Wenn Windows für die Verbindung nicht „uneingeschränkt“ meldet, zeigt Outlook die Warnung „Warnung getaktetes Netzwerk“ an und stellt nicht automatisch eine Verbindung her.
Leider können Sie Outlook nicht für alle Ihre Verbindungen auf eine Whitelist setzen oder verhindern, dass Outlook die Netzwerkkosten vor der Verbindung anfordert.
Sie können jedoch die „Kosten“-Einstellung für Ihre Netzwerkverbindung ändern, so dass es sich nicht mehr um ein kostenpflichtiges Netzwerk handelt. Für die meisten Verbindungen können Sie dies über eine Einstellung in Windows tun, aber für einige Einstellungen oder um die Standardeinstellung zu ändern, müssen Sie dies über die Registrierung festlegen.
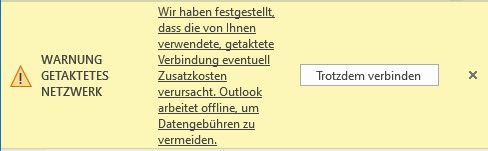
Wir haben festgestellt, dass die von Ihnen verwendete, getaktete Verbindung eventuell Zusatzkosten verursacht. Outlook arbeitet offline, um Datengebühren zu vermeiden
Ausschalten des gebührenpflichtigen Netzwerks für eine drahtlose Verbindung
Bei jeder drahtlosen Verbindung können Sie auf folgende Weise zwischen einer gebührenpflichtigen und einer nicht gebührenpflichtigen Verbindung wechseln;
- Entfernen Sie das Datenlimit, sofern festgelegt. Dazu gehen Sie wie folgt vor:
- Wählen Sie die Schaltfläche Start und dann Einstellungen > Netzwerk & Internet > Status aus.
- Wählen Sie unter dem Netzwerk, mit dem Sie verbunden sind, Datennutzung aus.

- Wählen Sie die Netzwerkverbindung unter Netzwerk auswählen, und drücken Sie den Knopf Grenzwert eingeben unter Datenlimit entfernen > Unbegrenzt aus.

- Stellen Sie sicher, dass Sie mit einem Konto angemeldet sind, das über Administratorrechte verfügt. Überprüfen Sie hierzu Folgendes:
- Wählen Sie die Schaltfläche Start und dann Einstellungen > Konto > Ihre Informationen aus.
- Prüfen Sie, ob unter Ihrem Kontonamen Administrator steht.
Standardeinstellung für das kostenpflichtige Netzwerk für jede Verbindungsmethode festlegen
Wenn Sie häufig die Verbindung wechseln, möchten Sie vielleicht die Standardeinstellung “ Gebühren “ in der Registry ändern. Dies gilt auch für bestimmte USB Modems, die sich als kostenpflichtige Ethernet-Verbindungen zu erkennen geben, die Sie nicht über normale Methoden ändern können.
Key: HKEY_LOCAL_MACHINE\SOFTWARE\Microsoft\Windows NT\CurrentVersion\NetworkList\DefaultMediaCost
Name: 3G
Name: 4G
Name: Default
Name: Ethernet
Name: Wifi
Wertname: REG_DWORD
Wert: 1
Wenn Sie den Wert auf 1 setzen, handelt es sich um eine nicht gebührenpflichtige Netzverbindung.
Der Wert 2 bedeutet, dass es sich um eine gebührenpflichtige Netzverbindung handelt.