Sie planen ein Upgrade zu Outlook 2016? Dieser Leitfaden beinhaltet viele nützliche Hinweisen zur Vorbereitung und andere Informationen, damit Sie für eine problemlosen Wechsel vorbereitet sind.
Neben den Schritten zur Vorbereitung informiert Sie dieser Leitfaden außerdem, was Sie zu erwarten haben, wenn Sie Outlook 2016 nach dem Upgrade das erste Mal starten und was bei auftretenden Problemen während oder nach der Installation zu tun ist.
Unterstützte Windowsversionen
Um Outlook 2016 installieren zu können, benötigen Sie mindestens eine der folgend aufgeführten Windowsversionen und das entsprechende Service Pack Level:
Windows 7 SP1 (32- oder 64-bit)
Windows 8 (32- oder 64-bit)
Windows 10 (32- oder 64-bit)
Sofern Sie Outlook 2016 auf einer Serverversion von Windows nutzen möchten, können Sie eine der folgenden Versionen verwenden:
Windows Server 2008 R2 SP1 (64-bit)
Windows Server 2012 (64-bit)
Windows Server 2012 R2 (64-bit)
Windows Server 2016 (64-bit)
Windows 7 Service Pack Level
Führen Sie einen Rechtsklick auf „Computer“ im Start Menü oder im Explorer aus und wählen Sie „Eigenschaften„, um zu sehen, welches Windows Service Pack aktuell installiert ist.
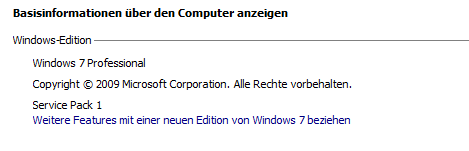
Ein anderer Weg dieses zu sehen ist der folgende:
Systemsteuerung -> System und Sicherheit -> System
Bei der Installation von Office 2016 auf Windows XP oder Windows Vista, erscheint der folgende Fehler:
Das aufgeführte Programm erfordert eine neuere Version von Windows.
Unterstützte Exchangeversionen
Sofern Sie einen Exchange Account benutzen, benötigen Sie eine der folgenden Exchange Server Versionen. Frühere Versionen von Exchange werden nicht unterstützt.
Exchange 2010
Exchange 2013
Exchange 2016
Tipp!
Um herauszufinden, mit welcher Verson von Exchange Sie aktuell verbunden sind, siehe: Welche Exchange Version benutze ich
Besondere Funktionen, die mindestens Exchange 2013 erfordern
- Website Postfächer: ein neues Gemeinschaftspostfach, um Postfach-Daten und gespeicherte Dokumente zu vereinen (ebenfalls erforderlich: SharePoint 2013)
- Richtlinientipps: eine Erweiterung der MailTips-Funktion, die einen auf die Versendung sensibler Daten aufmerksam macht (innerhalb von Exchange ist dies als „Verhinderung von Datenverlust“ bekannt).
- Mail Apps: eine neue Möglich, um (externe Web-) Services und Erweiterungen zu Outlook hinzuzufügen, die über ein Add-In über den Exchange Server und nicht über den lokalen Outlook Client gesteuert werden.
Hinweis:
Um einige der Funktionalitäten in Outlook 2016 nutzen zu können, müssen Sie Ihren Exchange Account mit der „Cached Exchange Mode“ (kurz CEM) Unterstützung konfigurieren.
Das ist ähnlich zu Outlook 2010 und Outlook 2013.
Besondere Eigenschaften, die Office 365 erfordern
- Clutter; Clutter ist eine gerätegesteuerte Lernfunktion, die Nachrichten, die Sie sehr wahrscheinlich ignorieren, automatisch in einen Clutter Ordner verschiebt. Die Funktion orientiert sich dabei am Vorgehen mit ähnlichen Nachrichten in der Vergangenheit.
Diese Funktion betrifft auch Outlook.com Postfächer, die zu Office 365 Exchange Online migriert wurden. - Gruppen für Office 365; ein neuer Typ eines gemeinsam nutzbaren Postfachs, bei dem Sie sich anmelden können (oder das Sie sogar neu aufsetzen können), das einen Kalender enthält und zudem einen gemeinsam nutzbaren Speicherort und ein OneNote Notizbuch für alle Mitglieder von OneDrive for Business bereitstellt.
Wahl zwischen 32-bit und 64-bit
32-bit oder 64-bit Office? Solange Sie keinen speziellen Bedarf an der 64-bit Edition von Office 2016 haben, empfiehlt Microsoft nach wie vor die Installation der 32-bit Edition von Office 2016 statt der 64-bit Edition.
Falls Sie bereits eine 64-bit Edition von Windows nutzen und wissen, dass all Ihre Add-Ins und auch andere Anwendungen dem Office Support der 64-bit Edition unterliegen, sollten Sie vorsichtshalber diese Version installieren.
Gerade in Bezug auf Outlook, wird Ihnen die 64-bit Edition jedoch keinen größeren Nutzen gegenüber der 32-bit Edition einbringen.
Für mehr Informationen siehe: Sollten wir die 32-bit-Version oder die 64-bit-Version von Office/Outlook installieren?
Hinweis:
Auch wenn Sie die 32-bit Edition von Office 2016 nutzen, kann es vorkommen, dass einige Add-Ins noch nicht mit Office 2016 kompatibel sind. Sie können die Kompatibität jedoch mithilfe des Herstellers des entsprechenden Add-Ins prüfen. Sollten nach dem Upgrade Probleme mit Outlook auftreten, deaktivieren Sie Ihre aktiven Add-Ins.
Deinstallieren Sie vorab jede frühere MSI-basierte Installationsversion
Bitte beachten Sie, dass immer nur eine einzelne Outlook-Version auf einem Computer installiert werden kann. Wenn Sie Office 2016 installieren, obwohl noch eine frühere Version von Outlook installiert ist, wird automatisch Outlook 2016 installiert und die frühere Version entfernt; auch wenn Sie auswählen, dass die vorherige Version beibehalten werden soll.
Sofern Sie nicht planen, eine der Office Anwendungen einer früheren Office Version zu nutzen, empfehlen wir eine komplette Deinstallation von Office bevor Sie den Installationsprozess für Office 2016 starten. Es sei denn, Sie nutzen Office 365, denn ein Upgrade Prozess lässt mehrere (Support) Komponenten installiert.
Sofern Sie nur Outlook 2016 installieren wollen und mit Office Anwendungen frührer Versionen kombinieren möchten, erhalten Sie hierzu im späteren Abschnitt Outlook 2016 Kompatibilität mit vorherigen Versionen von Office mehr Informationen.
Hinweis:
Wenn Sie Office deinstallieren, werden Sie keine Einstellungen oder Outlook Daten verlieren, denn die Einstellungen werden automatisch aktualisiert.
Dennoch schadet es nicht, vorab ein Backup der Outlook Daten zu machen.
Sollten Sie Schwierigkeiten haben, Ihre aktuelle Office Version über die Systemsteuerung zu entfernen, haben Sie die Möglichkeit, das FixIt für die entsprechende Version, die Sie deinstallieren möchten, vom untenstehenden Microsoft KB Artikel zu nutzen:
Deinstallation von Office 2013, Office 2016 oder Office 365
Deinstallation oder Entfernen von Office 2010
Wie Sie Microsoft Office 2007 Suites deinstallieren oder entfernen
Wie Sie Microsoft Office 2003 Suites deinstallieren oder entfernen
Installation von Outlook/Office 2016: Office 365 Installation
Wenn Sie aktuell eine Office 365 Installation von Office 2013 nutzen, ist ein Upgrade auf Office 2016 wirklich einfach, da es über ein regelmäßiges Update angeboten wird.
Falls Ihnen das Update nicht angezeigt wird, gehen Sie wie folgt vor:
Datei -> Office Account -> Updateoptionen -> Jetzt aktualisieren
Falls Sie Aktualisierung auf Office dennoch nicht durchgeführt wird, besteht die Möglichkeit den Office 2016 Installer von der Office 365 Portalseite herunterzuladen:
Download: Office 365 für Heimanwender
Download: Office 365 für Businessanwender
Es besteht hier keine Notwendigkeit die aktuelle Office 365 Installation vorab zu entfernen.
Installation von Outlook/Office 2016: MSI-basierte Installation
Da Ihr Gerät nun vorbereitet ist, lassen Sie den Installer für die Installation von Office 2016 laufen. Dieser wird standardmäßig die 32-bit Edition installieren sofern Sie dies nicht explizit unterbinden. Sofern Sie die 32-bit Edition installieren möchten (was wie bereits erwähnt deutlich empfohlen wird), folgen Sie einfach den Setup-Instruktionen und gehen Sie zum nächsten Abschnitt dieses Leitfadens.
Falls Sie die 64-bit Edition installieren möchten, lesen Sie bitte weiter…
Sie möchten die 64-bit Version nutzen? Um die 64-bit Edition von Office 2016 installieren zu können, müssen Sie vorab alle 32-bit Office Anwendungen, einschließlich älterer Versionen, deinstallieren. Sofern eine solcher Anwendungen installiert sein sollte, können Sie die 64-bit Edition von Office nicht installieren.
Wenn Sie den Setup über ein Installationsmedium starten, das sowohl die 32-bit als auch die 64-bit Edition beinhaltet, wird die 32-bit Office Version standardmäßig installiert.
Um die 64-bit Edition zu installieren, müssen Sie das offene Setup Fenster schließen und zur Installationsquelle wechseln (zum Beispiel zum CD- oder DVD-Laufwerk).
Hier befindet sich ein Ordner mit der Beschreibung „Office„. Öffnen Sie diesen und starten Sie die Datei „setup64.exe“, die sich in diesem Ordner befindet. Der eigentliche Setup Prozess unterschiedet sich dabei nicht von dem der 32-bit Version.
Erster Start von Outlook nach dem Upgrade
Wenn Sie Outlook das erste Mal nach dem Upgrade starten, kann die Inbetriebnahme einige Zeit in Anspruch nehmen, da die früheren Einstellungen migriert werden.
Upgrade des Email Profils
Die Email Profile werden bei der Inbetriebnahme aktualisiert. Einige Accounts werden neu abgespeichert.
Falls Sie von einer früheren Version als Outlook 2007 Service Pack 2 upgraden, wird die PST-Datei einigen umfassenden Strukturänderungen unterzogen, die eine gewisse Zeit in Anspruch nehmen können (besonders bei einer großen PST-Datei).
Das Upgrade einer späteren Version geht in der Regel um einiges schneller.
Wenn die Verarbeitung im Hintergrund ausgeführt wird, setzt Outlook Sie mit einer Benachrichtigungsleiste im Kopf Ihres Outlook Hauptfensters davon in Kenntnis.
Sollten Sie diese Benachrichtigungsleiste schließen, können Sie auf den Datei-Button klicken, um sich den Fortschritt im Hintergrund anzeigen zu lassen.
Die Benachrichtigung „Software-Aktualisierung wird ausgeführt“ wird angezeigt, wenn eine Umwandlung im Hintergrund stattfindet.
Hinweis:
Auch wenn Ihr Email-Profil automatisch aktualisiert wird, während Sie von einer früheren Outlook Version upgraden, wird dennoch empfohlen, das Email Profil wiederherzustellen, sofern Sie von Outlook 2010, Outlook.com, IMAP Support und anderen Konfigurationen upgraden.
Besondere Upgrade Hinweise
Abhängig von Ihrer aktuellen Konfiguration und Version von Outlook, gibt es einige zusätzliche Dinge zu beachten.
Wenn Sie ein Abonnent von Office 365 und noch nicht bereit bereit für ein Upgrade sind, können Sie das automatische Upgrade verschieben und sich zunächst darauf vorbereiten.
Verschieben des automatischen Upgrades von Office 365 auf Office 2016
Wenn Sie aktuell Outlook 2013 als Teil eines Office 365 Abonnements nutzen, können Sie das automatische Upgrade auf Office 2016 um bis zu ein Jahr ab dessen Veröffentlichung verschieben, in dem Sie einen Wert in der Registry (dt. Registrierung) setzen.
[Bild]
Schlüssel:
HKEY_LOCAL_MACHINE\SOFTWARE\Policies\Microsoft\office\15.0\common\officeupdate
Name des Werts: enableautomaticupgrade
Typ des Werts: REG_DWORD
Wert: 0
Solange Sie diesen Wert in der Registry gesetzt haben, können Sie das automatische Upgrade bis September 2016 verschieben. Während dieser Zeit erhalten Sie natürlich weiterhin Updates für Outlook 2013 als Teil Ihres Office 365 Abonnements.
Hinweis:
Administratoren können zudem den oben stehenden Registry Wert mittels Group Policies (dt. Gruppenrichtlinien) setzen, um Office 365 ProPlus 2013 daran zu hindern, automatisch das Upgrade auf Office 365 ProPlus 2016 durchzuführen.
Sie finden die Einstellung unter:
Computer Configuration -> Administrative Templates -> Microsoft Office 2013 (Machine) -> Updates -> Enable Automatic Upgrade: Disabled
Business Contact Manager Kompatibilität
Wenn Sie Outlook Business Contact Manager (BCM) mit Outlook verwendet haben, werden Sie nicht mehr in der Lage sein, diesen mit Office 2016 zu verwenden. BCM wird nicht für Office 2016 Kompatibilität aktualisiert werden.
[Bild]
Wenn Sie aktuell von BCM abhängig sind, können Sie Office 2016 deinstallieren und Ihre vorherige Version von Office wieder installieren. BCM wird danach wieder funktionieren. Wenn Sie eine Office 365 Installation verwenden, versichern Sie sich, dass Sie den oben beschriebenen Registrierungsschlüssel zum Verschieben des automatischen Upgrades auf Office 2016 gesetzt haben.
Eine Alternative zu BCM wäre Microsoft Dynamics CRM. Da BCM ursprünglich auch auf diesem Produkt basierte, sollten Sie feststellen, dass es sehr ähnlich arbeitet und die meisten Ihrer Daten direkt migrieren kann.
Microsoft Dynamics CRM wird in vielen Variationen angeboten, einschließlich einer spezifischen Variation für kleine und mittelständische Unternehmen.
Outlook 2010 und früher: Outlook Hotmail Connector Accounts
Wenn Sie in Outlook mithilfe des Outlook Hotmail Connectors einen Outlook.com/Hotmail Account konfiguriert haben, werden Ihre Accounts automatisch migriert, um stattdessen das „Exchange Active Sync“ (EAS) Protokoll zu nutzen.
[Bild]
EAS ist die neue Methode um sich in Outlook mit Outlook.com/Hotmail Accounts zu verbinden und bietet darüber hinaus die Möglichkeit, Ihre Aufgaben zu synchronisieren.
Nach dem Upgrade und Migrationsprozess können Sie bedenkenlos den Outlook Hotmail Connector von Ihrem Computer deinstallieren, da Outlook 2016 Ihn nicht verwendet.
Wichtig!
Während dieses Migrationsprozesses gehen alle Daten verloren, die Sie in Ihren „Outlook Hotmail Connector“ Ordnern aufbewahrt haben und nicht über den „Outlook Hotmail Connector“ synchronisiert werden. Diese Ordner werden in der Ordnernavigation (Tastaturbefehl Strg+6) mit „Nur dieser Computer“ markiert, wie beispielsweise der Aufgaben und Notizen Ordner. Exportieren oder kopieren Sie daher diese Ordner in eine pst-Datei vor der Ausführung des Upgrades.
Für zusätzliche Informationen siehe: Manuelles Migrieren von Outlook Hotmail Connector-Features und -Einstellungen zu Outlook 2013
Hinweis:
Wenn Ihr Outlook.com Account zu Office 365 Exchange Online migriert wurde, verbindet sich Ihr Outlook.com Account als ein Exchange Account und bietet Ihnen sogar noch mehr Funktionen.
Outlook 2010 und früher: Personal Folder Backup (dt. Persönliche Ordner Sicherung) Add-In
Nutzen Sie Microsofts Personal Folder Backup Add-In? Sie werden feststellen, dass es mit Outlook 2016 nicht mehr funktionieren wird. Tatsächlich wurde auch Outlook 2010 nicht offiziell von dem Add-In unterstützt.
Sie können wählen, Ihre pst-Dateien manuell zu sichern oder in andere Sicherungsaufgaben zu integrieren, die Sie bereits konfiguriert haben.
Outlook 2010 und früher: Re-Caching und Neuerstellung von Postfächern
Aufgrund vieler E-Mail Account und Datei Änderungen, wird Ihr E-Mail Account in den folgenden Situationen vom E-Mail Server re-cached:
- Wenn Sie einen Exchange Account verwenden, wird Ihr Postfach in ein neues, kompakteres ost-Dateiformat re-cached.
- Wenn Sie einen IMAP Account verwenden, wird Ihr Postfach ebenfalls in eine ost-Datei statt einer pst-Datei re-cached.
- Wenn Ihre gesendeten Objekte und andere standard Postfach-Ordner falsch gemapped sind, siehe: Gesendete Objekte Ordner für IMAP-Konten in Outlook 2013 einstellen
- Wenn Sie einen Outlook Hotmail Connector Account verwenden, wird Ihr Account automatisch als Exchange Active Sync (EAS) Account neu erstellt. Dies ist einhergehend mit einem Re-Caching Ihres Postfachs in eine ost-Datei (versichern Sie sich, dass Sie den oben stehenden Abschnitt Outlook Hotmail Connector Konto gelesen haben, um Datenverluste zu vermeiden).
Outlook 2007 und früher: nk2-Datei migrieren / Auto-Vervollständigung
Outlook 2002/XP, Outlook 2003 und Outlook 2007 verwenden eine nk2-Datei zum Speichern von kürzlich verwendeten Adressen, welche für Auto-Vorschläge/Auto-Vervollständigung beim Adressieren einer neuen Nachricht verwendet werden. Outlook 2016 nutzt nicht länger eine nk2-Datei zum Cachen, sondern speichert diese Adressen direkt im Outlook Postfach.
Wenn Sie ein Upgrade auf Outlook 2016 durchführen, wird die nk2-Datei automatisch beim ersten Start von Outlook 2016 importiert. Wenn Sie ein neues Outlok E-Mail Profil erstellen oder Outlook auf einem neuen Computer verwenden, können Sie eine bereits bestehende nk2-Datei auf dem folgenden Wege importieren:
Kopieren Sie die nk2-Datei in den folgenden Ordner:
C:\Benutzer\%benutzername%\AppData\Roaming\Microsoft\Outlook
Ändern Sie den Namen der nk2-Datei auf den Namen Ihres E-Mail Profils.
Um diesen Namen herauszufinden, nutzen Sie die Mail Applikation in der Systemsteuerung und klicken Sie auf „Profile anzeigen…“.
Standardmäßig heißt Ihr Profil „Outlook“. In diesem Falle nennen Sie die Datei „outlook.nk2„.
Starten Sie Outlook mit dem /importnk2 Attribut:
Start -> geben Sie ein „outlook.exe /importnk2“
(Wenn Sie Windows 8 oder Windows 10 verwenden, beginnen Sie einfach nach dem Öffnen des Start Menüs mit dem Tippen. Ein Suchfeld wird automatisch erscheinen.)
Outlook wird nun die nk2-Datei verarbeiten und importiert sie in den Vorgeschlagene Kontakte Ordner. Outlook wird automatisch „.old“ an den Namen der nk2-Datei hinzufügen. In unserem Beispiel wird Sie also nun „outlook.nk2.old“ heißen.
Outlook 2016 Kompatibilität mit früheren Versionen von Office
Obwohl Sie keine unterschiedlichen Versionen von Outlook auf dem selben Rechner installieren können, kann Outlook 2016 mit früheren Versionen anderer Office Applikationen auf dem selben Computer koexistieren. Hierzu jedoch noch ein paar Hinweise:
Vorschau von Anhängen
Vorschauen von Anhängen für andere Office Applikationen funktionieren nur, wenn die anderen Office Applikationen ebenfalls in der Version 2016 sind. Die Vorschauen der Versionen 2007, 2010 und 2013 von Word, Excel und PowerPoint sind nicht kompatibel mit Outlook 2016.
Serienbrief
Wie bei jeder früheren Version von Outlook auch, funktioniert die Serienbrief-Funktion nur, wenn Word und Outlook in der selben Version sind.
Unabhängige Outlook 2016 Installationen
Outlook 2016 kann installiert werden, ohne Upgrades für alle anderen Office Applikationen auszuführen. Es könnten Ihnen dann jedoch nicht alle Funktionen zur Verfügung stehen. Ähnlich wie bei Outlook 2007, Outlook 2010 und Outlook 2013 erfordern die folgenden Funktionen die Installation von Word 2016:
- Autoformat
- AutoText
- Rechtschreibkorrektur
- Suche nach Synonymen
- On-Object UI (einschließlich Intelligentes Einfügen)
- Datenanbindung und Platzhalter
- Grammatikprüfung
- Smart Tag
- Tabellenformatierung
- Verschiedene Word-spezifische „Speichern unter“ Formate
- „Gehe zu“ Reiter der Suchen/Ersetzen Funktion
- Zitate und Quellenverzeichnis
- Kopf- und Fußzeile
- Rezensionen und Kommentare
- Beschriftungen (für Tabellen und Bilder)
- WordArt
- Bildschirmausschnitt einfügen / Bildschirmfoto
- Zugriff auf das Word Object Model (beispielsweise zur Verwendung von Makros)
Tipp!
Um automatische Rechtschreibprüfung und Autokorrektur in Outlook 2016 zu verwenden, ohne Word 2016 installiert zu haben, können Sie den folgenden Workaround benutzen: Automatische Rechtschreibprüfung und Autokorrektur Outlook 2007/ 2010
Unabhängige Outlook Version und Themes
Ähnlich wie in Office 2007, Office 2010 und Office 2013 erfordert die Themes Funktion die Installation von Outlook als Teil des Office Pakets. Eine Kombination aus Office 2016 Home & Student und einer unabhängigen Installation von Outlook 2016 wird diese Funktion nicht ermöglichen.
Sie finden die Themes Funktion unter:
Datei -> Optionen -> E-Mail -> Briefpapier und Schriftarten


warum stimmt meine e-mail adresse nicht mehr
komme nicht mehr zu mein e-mails