Wir haben im Büro ein gemeinsames Postfach über das wir, unter anderem, allgemeine Info Emails empfangen. Oft bleiben diese Emails tagelang liegen, weil niemand weiß, wer die Email schon gelesen und bearbeitet hat und wer nicht.
Gibt es in Outlook einen Weg, um herauszufinden, wer eine Email in eine gemeinsamen Postfach schon gelesen hat und wer nicht?
In Outlook lässt es sich nicht direkt ablesen, wer konkret eine einzelne Email gelesen hat und wer nicht. Aber es kann, und das sogar recht einfach, ein System aus verschiedenen Kategorien.
Mit einer optionalen Formatierungsregel kann die Nachricht automatisch in einer anderen Schriftformatierung, zum Beispiel durchgestrichen, angezeigt werden. Sind Sie der letzte, der die Email liest, erhalten Sie direkt den Vorschlag die Email zu löschen.
Das System
Das ist System ist eigentlich ganz einfach: Wenn Sie die Nachricht gelesen haben, weisen Sie dieser eine spezifische Kategorie zur Identifikation zu. Zum Beispiel die Kategorie „Gelesen von Robert“.
Wenn zum Beispiel Kollegin Jana ebenfalls am gleichen Projekt arbeitet und an dem gemeinsamen Postfach beteiligt ist, dann sieht sie durch die Kategorisierung, dass ich diese Email schon gelesen habe. Hat Jana die Email ebenfalls gelesen, tut sie das gleich und vergibt die Kategorie „Gelesen von Jana“ an die Nachricht.
Angenommen, Jana trifft nun an der Kaffeemaschine den dritten Kollegen, Jörg, kann sie ihm berichten, dass sie die Email zwar gelesen hat, aber noch nicht dazu gekommen ist darauf zu antworten. So kann sie ihn direkt fragen, ob er sich dem Anliegen annehmen kann. Wenn Jörg zu seinem Computer zurück geht, wird er sehen, dass jeweils die Kategorie „Gelesen von Robert“ und die Kategorie „Gelesen von Jana“ vergeben sind. Da Jana ihn gebeten hat, kann er sich nun dieser Email annehmen, ohne noch mal separat kontaktiert werden zu müssen.
Weggestrichene Emails, die von jedem gelesen worden sind
Wir können das ganze System ein bisschen schicker und übersichtlicher machen, indem wir bereits gelesen Emails wegstreichen und grau einfärben, wenn die letzte Person diese gelesen und die Kategorie „Gelesen von …“ vergeben hat. Dies wäre ein deutliches Zeichen dafür, das die Email auch vom letzten Nutzer gelesen worden ist und nun gegebenenfalls gelöscht werden kann.
Dies können Sie erledigen, indem Sie eine neue Regel für eine bedingte Formatierung erstellen.
1. Wählen Sie den Posteingang des gemeinsamen Postfachs aus
2. Öffnen Sie die Ansichtseinstellungen
a. Outlook 2003 und 2007
Ansicht → Anordnen nach → Benutzerdefiniert
b. Outlook 2010, Outlook 2013 und Outlook 2016 – 2021
Auswahl des Tabs Ansicht → Button Ansichtseinstellungen
3. Klicken Sie auf den Button Bedingte Formatierung (In Outlook 2003 und Outlook 2007 ist dieser Button als Automatische Formatierung bezeichnet)
4. Klicken Sie auf den Button Hinzufügen
5. Benennen Sie die Regel, zum Beispiel „Gelesen von Alle“
6. Klicken Sie auf den Button Schriftart
7. Legen Sie die Einstellungen für die Schriftart fest.
In unserem Beispiel:
– Effekt: Durchgestrichen
– Schriftfarbe: Grau
8. Klicken Sie auf den Button Ok
9. Drücken Sie auf den Button Bedingungen
10. Wählen Sie den Tab Erweitert
11. Fügen Sie die folgenden Bedingungen hinzu:
a. Feld: Kategorien
b. Bedingung: Enthält
c. Wert: Gelesen von Robert Jana Jörg
(Bitte fügen Sie hier die Namen Ihrer Teammitglieder ein)
12. Beenden Sie den geöffneten Dialog mit Ok und die Änderungen treten sofort in Kraft.
Die Änderungen gelten nicht für alle teilnehmenden Benutzer. Daher muss jeder einzelne die Schritte an seinem Account wiederholen.
Mit diesem Filter können Sie durch verschiedene Formatierungen Ihren Teammitgliedern ermöglichen zu sehen, wer eine Email eines gemeinsamen Postfachs gelesen hat und wer nicht.
Alternative Lösung mit Outlook VBA
Die beste Lösung in Ihrem Fall wäre die Implementierung eines kleinen VBA-Skripts, das eine spezielle Kategorie zur Email hinzufügt, wenn ein Benutzer diese liest. Dieses Skript könnte so eingestellt werden, dass es automatisch ausgeführt wird, sobald eine Email im gemeinsamen Postfach geöffnet wird. Jeder Benutzer hätte seine eigene spezifische Kategorie, wie z.B. „Gelesen von [Name]“, und diese Kategorie wird der Email hinzugefügt, sobald sie von dem entsprechenden Benutzer gelesen wird.
Schritt 1: VBA Makro erstellen
Zuerst müssen wir ein VBA-Makro schreiben, das ausgelöst wird, wenn eine Email gelesen wird. Das Makro wird automatisch die Kategorie „Gelesen von [Benutzername]“ der Email hinzufügen. Sie müssen sicherstellen, dass alle Benutzer, die das Postfach verwenden, dieses Makro in ihrem Outlook haben.
Schritt 2: Kategorien festlegen
Jeder Benutzer sollte eine eigene Kategorie in den Outlook-Kategorien einrichten. Zum Beispiel:
- Robert: „Gelesen von Robert“
- Jana: „Gelesen von Jana“
- Jörg: „Gelesen von Jörg“
Hier ist ein Beispielcode, den Sie verwenden könnten:
Public Sub AddReadCategory()
Dim olApp As Outlook.Application
Dim olExp As Outlook.Explorer
Dim olSel As Outlook.Selection
Dim olMail As Outlook.MailItem
Dim userName As String
Dim category As String
Set olApp = Outlook.Application
Set olExp = olApp.ActiveExplorer
Set olSel = olExp.Selection
If olSel.Count > 0 Then
If TypeOf olSel.Item(1) Is Outlook.MailItem Then
Set olMail = olSel.Item(1)
' Benutzername anpassen
userName = Environ("USERNAME") ' Ersetzen Sie diesen Teil eventuell durch den tatsächlichen Namen, wenn nötig
category = "Gelesen von " & userName
' Kategorie hinzufügen, wenn noch nicht vorhanden
If InStr(olMail.Categories, category) = 0 Then
If olMail.Categories <> "" Then
olMail.Categories = olMail.Categories & ", " & category
Else
olMail.Categories = category
End If
olMail.Save
End If
End If
End If
End Sub
Wie Sie das Makro verwenden
- Öffnen Sie Outlook und gehen Sie zu den „Entwicklertools“.
- Fügen Sie das oben genannte Skript in das VBA-Entwicklungsumgebung (ALT + F11) ein.
- Weisen Sie eine Tastenkombination oder einen Button diesem Skript zu, sodass es leicht auszuführen ist, sobald eine Email gelesen wird.
Hinweise
- Dieses Skript fügt nur dann eine Kategorie hinzu, wenn das Email-Objekt ausgewählt und das Skript manuell ausgeführt wird.
- Stellen Sie sicher, dass alle Benutzer dieses Skript installiert haben und die entsprechenden Kategorien in ihren Outlook-Kategorien konfiguriert sind.
Mit dieser Lösung kann jedes Teammitglied schnell sehen, wer die Email bereits gelesen hat, und es hilft, die Kommunikation und Aufgabenverteilung in einem gemeinsamen Postfach zu vereinfachen.

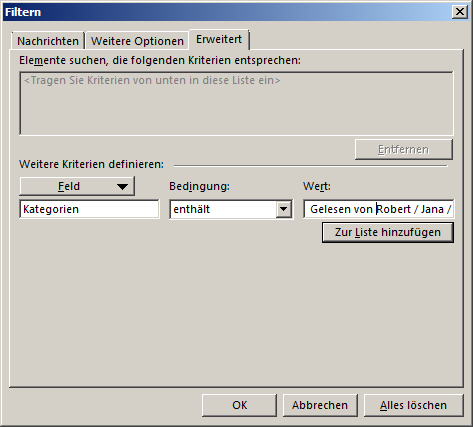

Der Tipp scheint im Prinzip super, nur mit der Bedingung (Punkt 11c) habe ich ein Problem: jeder der Kollegen benennt wie im Text oben beschrieben eine Kategorie „Gelesen von Müller“ und „Gelesen von Maier“. Ich möchte, genau wie unter 11c angedeutet, dass die bedingte Formatierung dann erfolgt, wenn beide gelesen haben, also beide ihre Kategorie vergeben haben. Wenn ich aber eingebe „Gelesen von Maier / Müller“ reagiert Outlook nicht, die Regel spricht nicht an. Vermutlich, weil Outlook nicht erkennt, dass mit dem Schrägstrich eine Kombination von zwei Kategorien gemeint ist.
Zudem: Die Bedingung kann m.E. nur prüfen, ob eine Bedingung zutrifft, sie prüft nicht auf das Zutreffen einer Kombination von Bedingungen (was mit einer „und“-Verknüpfung definiert werden müsste). Oder ich verstehe die Eingabe falsch?
Danke vorab!
Gibt es dafür eine Lösung