Manchmal ist eine Papierkopie Ihrer E-Mail oder Ihres Anhangs dringend erforderlich: Angebote, Rechnungen, Verträge, etc. Die in Microsoft Outlook integrierten Funktionen erfüllen bis zu 80-85% der Standardaufgaben in diesem Bereich – die Software ermöglicht es Ihnen, E-Mails/Anhänge problemlos zu drucken. Wenn Ihr Unternehmen weitergehende Maßnahmen benötigt – müssen zusätzliche Apps helfen Ihnen, Ihre Anforderungen zu erfüllen. Dieser kurze Artikel gibt Ihnen nur einen Überblick über die häufigsten Dinge im Zusammenhang mit dem Drucken in Outlook. Wir werden das Thema auf der Grundlage des neuen Microsoft Outlook 2019 erstellt.
Video Tipp
Drucken Sie Outlook-E-Mails und -Anhänge mit nativen Optionen.
Sie können Nachrichten und Anhänge aus Outlook drucken: manuell – mit der Tastenbefehl (Strg+P), aus dem Kontext- und Dropdown-Menü, aus der Schnellzugriffsleiste und automatisch – durch Erstellen von Outlookregeln. Schnelldruck‘ aus dem Kontextmenü und die Regel kann nur auf dem Standarddrucker drucken. In den Outlook-Druckoptionen können Sie auch das Drucken von angehängten Dateien konfigurieren – und Outlook druckt sie zusammen mit Nachrichten, auch mit Schnelloptionen, aber der Standarddrucker ist die einzige Zielinstanz für alle Ihre Anlagen.
Wenn Ihre Datei gezippt ist – müssen Sie sie speichern und vor dem Drucken öffnen.
Drucken Sie mehrere E-Mails und Anhänge in Outlook.
Das Drucken mehrerer ausgewählter Nachrichten wird von Outlook unterstützt:
– Wählen Sie einfach Ihre Nachrichten im Ordner aus;
– Klicken Sie mit der rechten Maustaste auf Ihre Auswahl;
– Klicken Sie mit der linken Maustaste auf ‚Schnelldruck‚, um Ihre Nachrichten an den Standarddrucker zu senden.
Schnelldruckoption in Outlook
Oder Sie können Strg+P drücken oder auf Outlook Menü Datei-> Drucken ->Druckoptionen klicken – und Ihren Drucker, Stil, Seiten, Anzahl der Kopien, etc. auswählen.
Wenn Sie die Einstellung ‚Angehängte Dateien drucken…‘ (siehe oben) aktivieren, werden auch Ihre Anhänge gedruckt – allerdings nur auf dem Standarddrucker und allen Dateien ohne Ausnahmen.
Das Drucken mehrerer angehängter Dateien ohne Nachrichten und ohne Öffnen wird in Outlook nicht unterstützt.
Sie können einzelne angehängte Dateien drucken: In der geöffneten Nachricht oder in der Nachrichtenvorschau im Lesebereich (falls aktiviert) können Sie „Schnelldruck“ aus der Dropdown-Befehlsliste auswählen, die mit dem Anlagensymbol verfügbar ist.
Outlook-Druckregeln – einige Hinweise
Die Outlook-Regeln bieten Ihnen die Möglichkeit, alle oder bestimmte Nachrichten (mit Anhängen, falls aktiviert) automatisch auszudrucken – im Posteingang (Eingang) und im Postausgang (Ausgang) und zwar nur auf Ihrem Standarddrucker.
Um eine Regel für den Autodruck zu erstellen:
– Klicken Sie auf der Registerkarte Start Ribbon auf das nach unten zeigende Dreieck neben Regeln;
– Wählen Sie ‚Regel erstellen‚;
– wechseln Sie zu ‚Erweiterte Optionen‚;
– Aktivieren und konfigurieren Sie Ihre Bedingungen (den Filter) „mit einer Anlage„;
– Klicken Sie auf Weiter und aktivieren Sie ‚diese Drucken‚ unter den verfügbaren Aktionen;
– dann fahren Sie mit dem Beenden und Speichern Ihrer Regel fort.
So können Sie in Outlook die Anzahl der Fragen beim Drucken von E-Mails/Anhängen lösen. Es kann jedoch einige der im Folgenden beschriebenen Fälle geben, in denen zusätzliche Apps Ihre Zeit und Ihren Aufwand erheblich reduzieren können, indem sie die flexiblen Einstellungen bereitstellen und die Routineabläufe unterbinden. Wir informieren Sie über unser Print Tools for Outlook Add-In – die bekannte und beliebte App, die seit 2004 von Tausenden Privatanwendern und Unternehmen weltweit eingesetzt wird.
Drucken Sie Outlook-E-Mails und -Anhänge automatisch aus.
Zunächst könnten Sie unser Print Tools für Outlook als „benutzerdefinierte Aktion“ in der regulären Outlook-Regel mit all ihren Filtern und zusätzlichen Aktionen konfigurieren. Und es funktioniert immer noch mit Outlook 2003-2007.
Aber ab Outlook 2013 wird die benutzerdefinierte Aktion von Microsoft in den Outlook-Regeln nicht mehr unterstützt (spätere Sicherheitsupdates blockierten die benutzerdefinierte Aktion auch in Outlook 2010), aus Sicherheitsgründen.
Wir haben eine alternative Methode hinzugefügt – Folders Watch (es funktioniert in allen Outlook-Versionen). Es unterstützt das automatische Drucken aus allen Ihren Outlook-Ordnern und Unterordnern: Das Tool überwacht den ausgewählten Ordner – und sobald eine Nachricht dort erscheint, führt es seinen Druckbefehl aus – entweder für die Nachricht, für die angehängte Datei oder für beide.
Sie können alle Ihre E-Mail-Ordner (außer IMAP) auswählen – und die Regeln für jeden einzelnen Ordner erstellen, so viele Sie möchten. Sie können den Filter nach Dateityp für Ihre Anlagen festlegen, einen beliebigen Drucker auswählen und auch das Drucken von BCC aktivieren (für ausgehende E-Mails, nur im Postausgang):
– Nach der Installation des Add-Ins erscheint die neue Registerkarte ‚MAPILab‚ in Ihrem Outlook;
– Wählen Sie in der Dropdown-Liste unter Druckwerkzeuge unter‘ Optionen‚ die Option ‚Folders to Watch‚;
– Ihr Outlook-Ordnerbaum wird geladen (das kann einige Zeit dauern, wenn Sie mehrere Ordner haben);
– Bitte setzen Sie die Häkchen in die Ordner, in denen Ihre neuen Nachrichten erscheinen;
– markieren Sie dann einen Ordner – und klicken Sie auf ‚Einstellungen‚, um Ihre Regel zur Ordnerüberwachung zu konfigurieren:
Drucken Sie Outlook-E-Mails und -Anhänge, ohne sie zu öffnen.
Die Outlook Erweiterung Print Tools fügt Befehle zur Outlook-Ribbon hinzu – das bedeutet, dass Sie eine Nachricht oder mehrere Nachrichten in einem beliebigen Outlook-Ordner auswählen und dann einfach die gewünschte Option auswählen können – und Ihre Druckaufgabe wird ohne weitere Interaktion fortgesetzt.
Diese Befehle sind auch im Kontextmenü verfügbar.
Und wenn Sie Ihre Druckaufgabe auf der Basis des Empfangsdatums der Nachricht, mit dem ausgewählten Drucker und dem Filter nach Dateitypen konfigurieren möchten, führen Sie einfach den Befehl „Druckassistent“ aus und wählen Sie Ihren Datumsbereich und andere Einstellungen.
Drucken von PDF-Anhängen in Outlook
Das automatische und manuelle Drucken von angehängten Dokumenten in allen verfügbaren Dateiformaten ist eine effiziente Möglichkeit, die unser Add-In bietet: Bilder, Fotos, Word-Dokumente, Excel und andere Microsoft Office-Dateien können über unser Add-In gedruckt werden, wenn Ihr Betriebssystem das Drucken unterstützt.
Das PDF-Format ist für viele Zwecke sehr nützlich: Es ermöglicht Ihnen, Ihre Dokumente ohne Risiko zu versenden, dass sie plötzlich anders aussehen als die, die Sie erstellt haben – und Dokumente öffnen, die in allen Betriebssystemen und Anwendungen erstellt wurden.
Wir bieten Ihnen die Möglichkeit, PDF-Dateien mit Ihrer Standardsystemanwendung zu drucken oder über ein effizientes Open-Source-Produkt Ghost Script zu drucken – und haben es in Outlook zum Drucken von PDF-Dateien alternativ zu Ihrer Standardsoftware oder anstelle davon.
Drucken von archivierten Anhängen in Outlook
Mit der nativen Outlook-Druckfunktion müssen Sie immer Ihre angehängten Archive speichern, dann die Dateien extrahieren und öffnen – und erst nach all diesen Operationen können Sie Ihre Dateien drucken.
Mit dem Add-in Print Tools for Outlook können alle gängigen Archive (ZIP, Gz, 7z, RAR, etc.) im Hintergrund entpackt werden, und Ihre Dateien aus dem Archiv werden durch unser Add-In schnell und einfach gedruckt.
Drucken Sie Outlook-Kontakte, Notizen, Aufgaben und Kalender bei Bedarf.
Die E-Mail ist nicht die einzige Art von Outlook-Elementen, die von Print Tools for Outlook verarbeitet werden: Es kann auch einzelne oder mehrere Outlook-Aufgaben, Kalenderbesprechungen, Termine, Einladungen, Journaleinträge und Notizen sowie Kontakte drucken.
Genau wie bei Ihren Outlook-Nachrichten können Sie Ihre Kontakte auswählen und in der Multifunktionsleiste auf „Elemente drucken“ klicken, Kontexttasten für Add-Ins verwenden oder Ihre Druckeinstellungen im Druckassistenten anpassen.
Druckwerkzeuge drucken Ihre Anhänge zu diesen Elementen genauso wie Anhänge in den E-Mail-Ordnern. Kontaktgruppen und Verteilerlisten können ebenfalls gedruckt werden.
Die kostenlose 30-tägige Testversion der Print Tools for Outlook ermöglicht es Ihnen, das Produkt für Ihre Bedürfnisse zu testen, und die Testversion ist jederzeit auf der Homepage der App verfügbar.

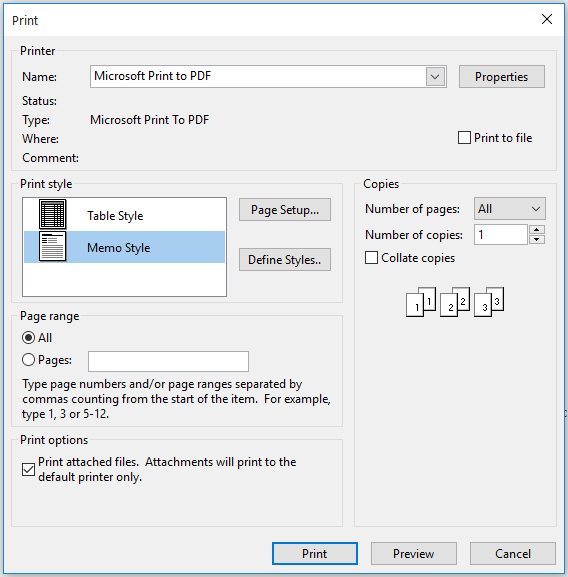
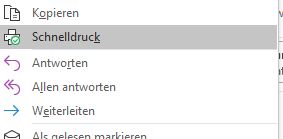
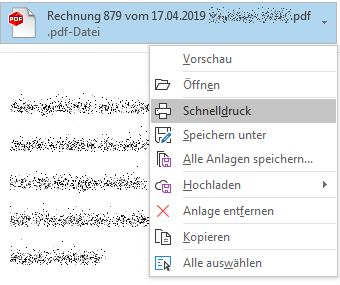
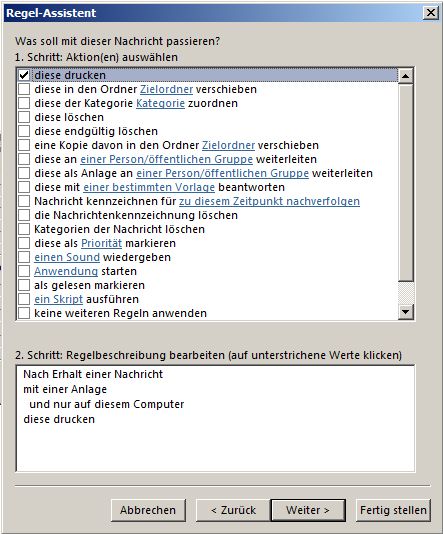
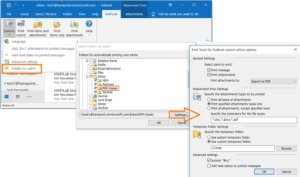
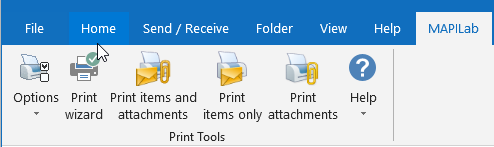
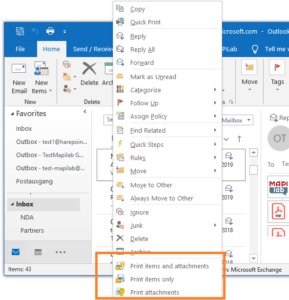
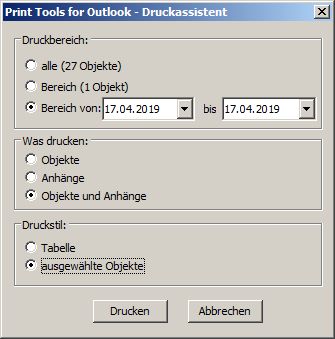
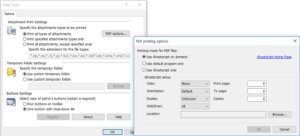
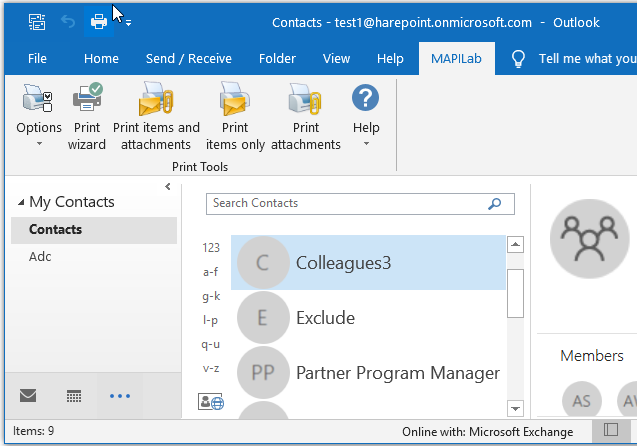

Hallo, gibt es eine Anleitung, wie man die PrintTools mit Ghostscript verwendet? Ich habe es probiert und den Pfad zu Ghostscript eingetragen, aber die Anhänge werden nicht gedruckt.
Höchstwahrscheinlich handelt es sich um ein gesondertes Problem, das durch das Drucken eines Anhangs mit einem anderen Dateityp (z. B. jpg oder txt) überprüft werden könnte – könnten Sie das bitte versuchen?
Wenn auch die anderen Dateien nicht gedruckt werden und Sie einen Netzwerkdrucker verwenden – lassen Sie sich bitte die IP-Adresse in den aktuellen Einstellungen Ihres Netzwerkdruckers anzeigen, und fügen Sie eine neue Druckerinstanz wie folgt hinzu:
– wählen Sie einen lokalen Drucker aus;
– fügen Sie einen neuen Port hinzu;
– geben Sie im TCP/IP-Port die Adresse Ihres Netzwerkdruckers an.
Hallo,
Danke für Ihre Frage.
1. Sie können eine Otlook-Regel zum Verschieben der Nachrichten, die an bestimmten E-Mail-Empfänger/ Verteilerliste gesendet wurden, und auch mit Ausnahmen, in einen neuen Unter-Ordner (POP oder Exchange) mithilfe von Outlook Regel-Assistenten erstellen:
https://www.mailhilfe.de/outlook-regeln
2. Und in Print Tools-> Folders Watch, bitte wählen diesen Unterordner aus;
3. aktivieren Sie den Ordner;
4. und klicken Sie auf „Einstellungen“/Settings, in den Einstellungen für diesen Ordner konfigurieren Sie die Parameter.
Weitere Details zu Folders Watch bitte finden Sie hier:
https://www.outlook-drucken.de/wie-kann-man-den-druck-von-bcc-einschalten/
Für weitere Fragen stehen wir Ihnen gerne zur Verfügung.
Wie kann ich E-Mail-Anhänge automatisch drucken, außer wenn eine Verteilerliste im CC steht?
Ich möchte alles, was an eine bestimmte Verteilerliste gesendet wurde und das einen Anhang hat, automatisch drucken lassen, außer eine bestimmte Verteilerliste steht im CC