Wir haben ein Outlook.com-Konto und zurzeit können wir auf unsere E-Mails zugreifen, indem wir Outlook E-Mail über unseren Browser verwenden.
Wie können wir unser Outlook.com-Konto in Outlook hinzufügen?
Aus Konnektivitäts- und Kompatibilitätsgründen unterstützt Outlook.com verschiedene E-Mail-Protokolle, aber die empfohlene Methode, um diese in Outlook zu konfigurieren, ist als ein Exchange-Konto.
Diese Anweisungen gelten auch für andere E-Mail-Adressen, die von der Outlook.com Plattform gehostet werden, wie zum Beispiel:
@hotmail
@Leben
@msn
@Reisepass
Hinweis: Falls Ihr Outlook.com-Konto noch nicht auf die neue Outlook.com Plattform migriert wurde, ist die empfohlene Verbindungsmethode der Outlook Hotmail Connector von Outlook 2010 und früheren Versionen. Ein Exchange ActiveSync (EAS) Konto wird hingegen in Outlook 2013 und Outlook 2016 empfohlen.
Konto automatisch einrichten
Für jede Version von Outlook ist die empfohlene Methode, um ein Konto zu konfigurieren, die automatische Kontoeinrichtung zu verwenden. Dieser Assistent wird automatisch geöffnet, wenn Sie sich dazu entscheiden, ein Konto zu Outlook hinzuzufügen.
Sie müssen lediglich Ihren Namen, Ihre E-Mail-Adresse und Ihr Passwort ausfüllen. Wenn Sie eine Überprüfung in zwei Schritten für Ihr Outlook.com oder Microsoft-Konto aktiviert haben, dann werden Sie ein spezielles App-Passwort anstelle Ihres regulären Passworts verwenden müssen.
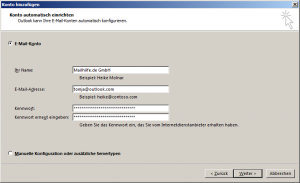
Sobald Sie dies getan haben, wird Outlook automatisch die Serverdetails und Konfigurationseinstellungen für Ihr Outlook.com Konto finden und dann erfolgt die Anmeldung beim E-Mail-Server.
Sie können prüfen, auf welche Art Ihr Konto konfiguriert wurde, indem Sie Ihre Kontoeinstellungen öffnen:
Outlook 2007
Extras-> Kontoeinstellungen …
Outlook 2010 und spätere Versionen
Datei-> Kontoeinstellungen-> Kontoeinstellungen …
Wenn Sie Outlook 2013 oder Outlook 2016 verwenden, können Sie auf Ihr Konto klicken, um zu konfigurieren, wie viel an Daten auf Ihrem lokalen Computer zwischengespeichert wird. Dadurch können Sie nämlich sehr viel Platz auf der Festplatte sparen. Natürlich gibt es auch eine Option, um Ihre gesamte Outlook.com Mailbox auf Ihrem lokalen Computer zwischenzuspeichern. Durch eine Zwischenspeicherung der Daten kann Outlook schneller reagieren und die Daten werden Ihnen zur Verfügung stehen, auch wenn Sie offline sind.
Manuelle Konfiguration: Exchange ActiveSync (EAS)
Wenn Ihr Konto noch nicht migriert wurde, dann wird empfohlen, dass Sie dieses als ein Exchange ActiveSync-Konto konfiguriere, wenn Sie Outlook 2013 oder Outlook 2016 verwenden.
In den meisten Fällen wird dies automatisch erledigt, wenn Sie die automatische Kontoeinrichtung verwenden, wie oben bereits erwähnt. Wenn dies fehlschlagen sollte, dann können Sie die Einstellung am unteren Rand des Dialogs wählen, um Ihr Konto manuell zu konfigurieren. Sie haben dann die Wahl, ein Exchange ActiveSync-Konto hinzuzufügen.
Das Formular für die Servereinstellungen kann ganz einfach mit Ihnen bekannten Informationen ausgefüllt werden, wie beispielsweise Name, E-Mail-Adresse und Passwort (oder App-Passwort, falls Sie eine Überprüfung in zwei Schritten aktiviert haben). Das Einzige, was verwirrend sein könnte, ist das Feld für den Mail-Server. Hier müssen Sie eine der folgenden Dinge eingeben:
eas.outlook.com
m.outlook.com
m.hotmail.com
Es wird empfohlen, die Server in dieser bestimmten Reihenfolge zu prüfen. Ein Server könnte Sie automatisch zum richtigen Server für Ihr Konto umleiten, ohne das weitere Eingaben von Ihnen nötig sind.
Manuelle Konfiguration: Outlook Hotmail Connector
Wenn Ihr Konto noch nicht migriert wurde, dann wird empfohlen, dass Sie dieses als Outlook Hotmail Connector Konto konfigurieren, wenn Sie Outlook 2003, Outlook 2007 oder Outlook 2010 verwenden.
Wenn Sie bereits Outlook Hotmail Connector auf Ihrem Computer installiert haben, dann gibt es eine sehr hohe Wahrscheinlichkeit, dass die automatische Kontoeinrichtung dies erkannt und Ihr Konto über den Outlook Hotmail Connector konfiguriert hat. Wenn dies fehlschlagen sollte, dann können Sie die Einstellung am unteren Rand des Dialogs wählen, um Ihr Konto manuell zu konfigurieren. Sie können dann wählen den Kontotyp „Andere“ hinzuzufügen und müssen dann Outlook Hotmail Connector aus der Liste von Kontotypen auswählen.
Hinweis: Wenn Sie den Abschnitt „Andere“ nicht sehen können, oder wenn der Outlook Hotmail Connector Kontotyp nicht aufgeführt ist, bedeutet dies, dass Sie den Outlook Hotmail Connector nicht auf Ihrem Computer installiert haben.
Das Formular für den Outlook Hotmail Connector kann sehr einfach ausgefüllt werden und Sie müssen keine Serverdetails kennen. Geben Sie einfach Ihren Namen, Ihre E-Mail-Adresse und das Passwort ein (oder App-Passwort, falls Sie eine Überprüfung in zwei Schritten aktiviert haben).
Manuelle Konfiguration: IMAP
Wenn Sie aus irgendeinem Grund ein IMAP-Kontotyp verwenden möchten, müssen Sie die manuelle Konfigurationsmethode verwenden. Die Serverdetails, die Sie ausfüllen müssen, sind die folgenden:
• Posteingangsserver: imap-mail.outlook.com
• Postausgangsserver: smtp-mail.outlook.com
Klicken Sie danach auf die Schaltfläche „weitere Einstellungen …“, um die folgenden Einstellungen anzupassen:
• Postausgangsserver
• aktivieren: Der Postausgangsserver (SMTP) erfordert Authentifizierung
• Erweitert
• Posteingangsserver (IMAP): 993
• aktiveren: Erfordert sichere Verbindung (SSL)
• Postausgangsserver (SMTP): 587
• Verwenden Sie den folgenden verschlüsselten Verbindungstyp: TLS
Hinweis: Falls Sie eine Überprüfung in zwei Schritten für Ihr Konto aktiviert haben, können Sie ein spezielles App-Passwort anstelle Ihres regulären Passworts verwenden.
Manuelle Konfiguration: POP3
Wenn Sie aus irgendeinem Grund ein POP3-Kontotyp verwenden möchten, müssen Sie zuerst überprüfen, dass ein POP3-Zugriff für Ihr Outlook.com-Konto aktiviert wurde. Danach müssen Sie die manuelle Konfigurationsmethode in Outlook verwenden.
Schritt 1: Aktivieren Sie den POP3-Zugriff für Ihr Outlook.com-Konto
1. Melden Sie sich bei Outlook.com an.
2. Klicken Sie auf das Zahnrad-Symbol in der oberen rechten Ecke, links von Ihrem Profilbild.
3. Wählen Sie: Optionen.
4. Wählen Sie im linken Abschnitt: Konto verwalten
5. Wählen sie für „Verbindung mit Geräten und Apps mit POP herstellen“: Aktivieren
6. Optional: Wählen Sie, ob Geräte und Anwendungen möglicherweise die Nachrichten von Outlook.com löschen sollen, sobald sie vom Server heruntergeladen wurden.
7. Drücken Sie die Schaltfläche „Speichern“.
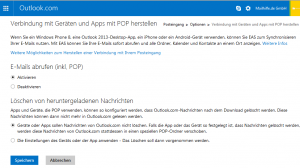
Einen POP3-Zugriff für Ihr Outlook.com-Konto aktivieren. (Klicken Sie auf das Bild um es zu vergrößern)
Schritt 2: Konfigurieren Sie das Outlook.com-Konto in Outlook als POP3
Die Serverdetails, die Sie ausfüllen müssen, sind die folgenden:
• Posteingangsserver: pop-mail.outlook.com
• Postausgangsserver: smtp-mail.outlook.com
Klicken Sie danach auf die Schaltfläche „weitere Einstellungen …“, um die folgenden Einstellungen anzupassen:
• Postausgangsserver
• aktivieren: Der Postausgangsserver (SMTP) erfordert Authentifizierung
• Erweitert
• Posteingangsserver (IMAP): 993
• aktiveren: Erfordert sichere Verbindung (SSL)
• Postausgangsserver (SMTP): 587
• Verwenden Sie den folgenden verschlüsselten Verbindungstyp: TLS
Hinweis: Wenn Sie eine Überprüfung in zwei Schritten für Ihr Konto aktiviert haben, können Sie ein spezielles App-Passwort anstelle Ihres regulären Passworts verwenden.



 (2 votes, average: 3,50 out of 5)
(2 votes, average: 3,50 out of 5)