Ein Backup seiner kompletten Kontodaten mit IncrediMail durchzuführen, ist denkbar einfach, wie schon auf Mailhilfe.de gezeigt. Leider hat dies Vorgehen zwei entscheidende Nachteile: zum einen lässt sich IncrediMail nicht dazu überreden, den Speicherort des Backups zu verändern, zum anderen bleiben die Backups so auf dem lokalen Rechner, was im schlimmsten Fall – wenn der lokale Rechner ausfällt – keine gute Idee ist.
Was kann man tun? Vielleicht möchte man seine kompletten Kontodaten auf einem externen Server – Webdav- oder FTP-Server – speichern. Personen mit einem GMX-Freemail-Konto sind hier im Vorteil, da dass Konto gleich den GMX-Mediacenter mitbringt. Hierbei handelt es sich um ein Webdav-Server mit einem Speichervolumen von einem Gigabyte.
Den GMX-Mediacenter oder jeden anderen FTP-Server kann man ohne Umstände in den Datei-Explorer von Windows XP einbinden. Dies ist die einzige nötige Schritt, um seine gespeicherten Kontodaten bequem per Drag-and-Drop nach dem Backup auf den Server zu kopieren.
Dazu richtet man sich zunächst den GMX-Mediacenter im Datei-Explorer ein:
+ Man öffnet den Datei-Explorer und navigiert zu „Netzwerkumgebung„.
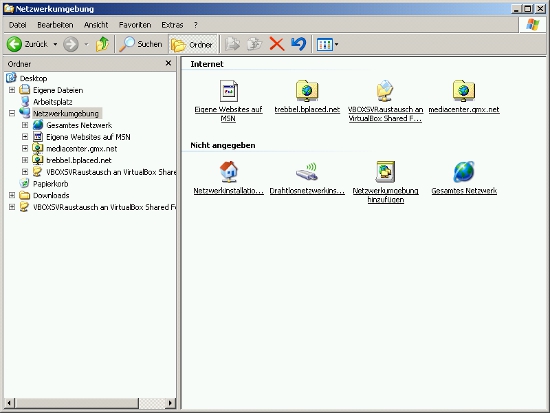
Bild: Netzwerkumgebung.jpg
+ Danach klickt man auf „neue Netzwerkumgebung hinzufügen„, und im nächsten Dialogfeld bestätigt man mit „Weiter„. Schließlich wird man gefragt, „Wo soll diese Netzwerkressource erstellt werden?“ – auch hier bestätigt man mit „Weiter“.
+ Anschließend wird man zur Eingabe der Adresse der Netzwerkadresse aufgefordert: Man gibt hier also https://mediacenter.gmx.net ein.
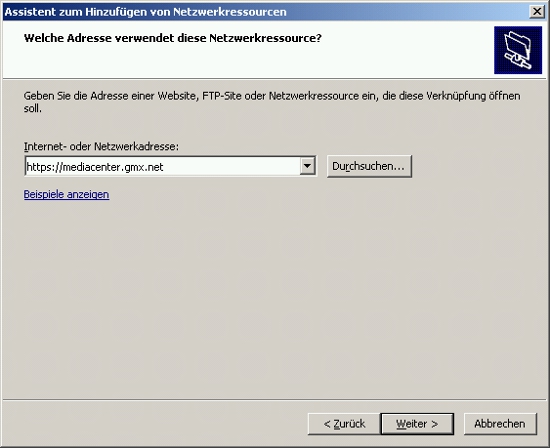
Bild: Adresse.jpg
+Abschließend muss man nur noch seinen Benutzernamen (die E-Mail-Adresse bei Gmx) und das Passwort eingeben.

Bild: Nutzerdaten.jpg
Nun sollte der GMX-Mediacenter im Datei-Explorer auftauchen, und jetzt steht einem Backup der kompletten Kontodaten von IncrediMail nichts mehr im Wege stehen. Dazu einfach die Anleitung auf Mailhilfe.de befolgen, danach zum Speicherort der eben erstellten CAB-Datei navigieren und abschließend diese Datei in den GMX-Mediacenter kopieren – am besten mit aussagekräftigem Namen, bspw. mit dem Backup-Datum.

