Bei der Arbeit sind unsere Kalender standardmäßig freigegeben, so dass wir immer nachschauen können, wo jemand ist, und es so einfacher ist, unsere Sitzungen zu buchen. Für uns ist das okay, da wir ja auch davon profitieren.
Wir tragen jedoch auch unsere privaten Termine in unserem Kalender ein, welcher mit unseren Handys und Tablet-PCs synchronisiert wird, damit wir nur einen Kalender handhaben müssen und immer unseren vollständigen Terminplan vor Augen haben. Da jeder von uns es bevorzugt, seine privaten Termine nicht für alle offenzulegen, markieren wir sie als „privat“, was sehr gut funktioniert. Da wir jedoch alle mal vergesslich sind, stellt sich die Frage, ob man die eigenen Termine auch standardmäßig als „privat“ markieren kann, um peinliche Fehler zu vermeiden?
Outlook verfügt über keine direkte Option, um alle neuen Termine automatisch als „privat markieren zu lassen, aber man kann eine Änderung an dem automatischen Terminformular vornehmen, um dasselbe Ergebnis zu erzielen.
1. Wenn Sie Outlook 2007 oder Outlook 2010 verwenden, dann aktivieren Sie die Registerkarte Entwickler.
2. Öffnen Sie einen neuen Termin.
3. Aktivieren Sie die Option „Privat“
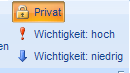
Veröffentlichung des Formulars:
Outlook 2003 und frühere Versionen> Formulare > Veröffentliche Formulare als…
Outlook 2007 und Outlook 2010
Wählen Sie die Registerkarte „Entwicklertools“ > Veröffentlichen>Formular veröffentlichen unter…
5. Stellen Sie die Dropdownliste „Suchen in“ auf: „Bibliothek für persönliche Formulare“
6. Geben Sie einen Anzeigenamen und einen Formularnamen für das Formular ein und klicken Sie auf „Veröffentlichen“
Beispiel:
Anzeigename: Termin
Formularname: Privattermin
7. Machen Sie einen Rechtsklick auf Ihren Kalender-Ordner und wählen Sie „Eigenschaften“.
8. Wählen Sie aus der Liste „Bereitstellen in diesem Ordner mit“: „Formulare“…
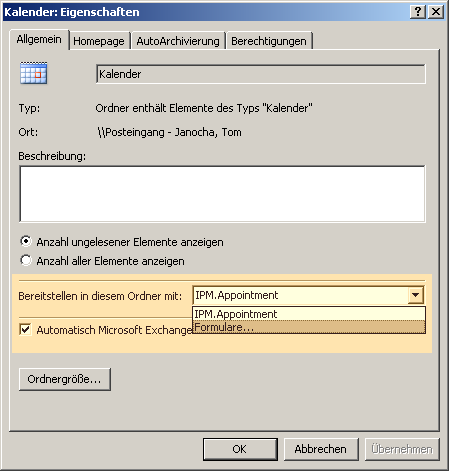
9. Wählen Sie die Bibliothek für persönliche Formulare.
10. Wählen Sie Ihr benutzerdefiniertes Formular durch seinen Anzeigenamen (aus Schritt 6).
Wenn Sie nun einen Termin öffnen, wird dafür automatisch die Schaltfläche „Privat“ aktiviert sein. Natürlich können Sie jederzeit auf die Schaltfläche „Privat“ klicken, um sie wieder zu deaktivieren.
Alternative Methoden
Eine alternative Methode besteht darin, die Berechtigungsstufe des Kalenders auf „Freie /Gebuchte Zeit“ oder „Freie / Gebuchte Zeit, Betreff, Ort“ zu ändern. Dies wird jedoch nicht von allen Kombinationen von Outlook und Exchange-Versionen unterstützt und versteckt vielleicht mehr, als Sie wünschen oder zeigt noch zu viel an.
Eine weitere Möglichkeit besteht darin, getrennte Kalender zu verwenden. Da Outlook und verschiedene Kalender-Anwendungen in Mobiltelefonen auf mehrere Kalender zugreifen oder sie abonnieren und sie in einem kombinierten oder „Overlay“-Modus anzeigen können, würde es für Sie immer noch wie nur ein Kalender aussehen, während gleichzeitig dafür gesorgt wird, dass Ihre Kollegen keinen Zugriff darauf haben.



 (3 votes, average: 3,67 out of 5)
(3 votes, average: 3,67 out of 5)
Klappt auch bei Outlook 2019!
Vielen Dank für diese Anleitung!
Endlich hat es geklappt.
Microsoft bietet online ja nicht mal eine Anleitung dafür (nur für 2003).
Fand den „Kalender-Ordner“ etwas schwierig zu finden.
Für alle anderen 2010-Benutzer: Den Rechtsklick muss man in der grauen Leiste links auf das Wort Kalender machen, das sich über den „Geteilten Kalender“n und unter der Monatsanzeige befindet. So ist es zumindest bei mir. 😉
Danke nochmal!
Wir haben für den Punkt 7 einen Screenshot erstellt.
Hallo,
kann mir jemand sagen, wo ich Punkt 7 „7. Machen Sie einen Rechtsklick auf Ihren Kalender-Ordner und wählen Sie „Eigenschaften“.“ finde?
Bis dahin bin ich gekommen, aber da es geht nicht mehr weiter.
Danke und Gruß
Tompson
Klappt super bei dem eigenen Kalender! Ist das auch bei Kalendern möglich, die meine Kollegen freigegeben haben und bei denen ich Termine erstellen kann?