Schnell und einfach erklärt, geht es so:
Für POP3- und IMAP-Konten:
Wenn sich alle Ihre Kontakte im Kontakte-Ordner von Outlook befinden, können Sie einfach die pst-Hauptdatei kopieren. Diese pst-Datei ist die Datenbank, in die Outlook Ihre E-Mails, Kontakte, Kalendereinträge, Aufgaben, Notizen und Journal-Elemente speichert.
Für Exchange-Konten:
Wenn Sie ein Exchange-Konto benutzen, befinden sich Ihre Kontakte auf dem Exchange-Server. Ihr E-Mail-Administrator kümmert sich in diesem Fall um das Backup. Kontaktieren Sie ihn, wenn Sie wissen möchten, in welchen Abständen die Backups erstellt werden. Sie können aber auch einfach den Kontakte-Ordner sichern und damit ein Backup für sich selbst erstellen (siehe weiter unten „Nur den Kontakte-Ordner kopieren“).
Für Outlook Hotmail Connector-Konten:
Obwohl Microsoft Backups von seinen Hotmail-Servern erstellt, sollten Sie auch Backups für sich selbst anfertigen. Nutzen Sie dazu die Methode, die weiter unten beschrieben ist („Nur den Kontakte-Ordner kopieren“).
Hinweis: Die Outlook-Versionen 2002/XP, 2003 und 2007 verwenden zudem auch einen Cache in einer nk2-Datei, in dem bereits verwendete Adressen gespeichert werden.
Nur den Kontakte-Ordner kopieren
Wenn Sie Ihre Kontakte im Outlook-Kontakte-Ordner gespeichert haben und nur diese sichern möchten, können Sie für diesen Zweck eine separate „Kontakte-Backup“-pst-Datei erstellen. Gehen Sie wie folgt vor:
1. Fügen Sie zu Outlook eine neue pst-Datei hinzu und geben Ihr den Dateinamen „Kontakte-Backup.pst“:
Bei Outlook 2007 und früheren Versionen: Datei > Neu > Outlook-Datendatei
Bei Outlook 2010: Tab „Start“ > Neue Elemente > Weitere Elemente > Outlook-Datendatei
2. Navigieren Sie in den Kontakte-Bereich. Wenn Sie Outlook 2002/XP verwenden, rufen Sie einfach den Kontakte-Ordner auf.
3. Wählen Sie den zu sichernden Kontakte-Ordner aus (Im Bereich „Meine Kontakte“) und klicken Sie im Kontextmenü (Rechtsklick) auf „Kontakte kopieren“.
4. Im folgenden Dialogfenster wählen Sie den zuvor erstellten Ordner „Kontakte-Backup“ aus und drücken OK.
5. Wiederholen Sie die Schritte 3 und 4 für jeden der Kontakte-Ordner, den Sie sichern möchten (Beispielsweise „Vorgeschlagene Kontakte“).
6. Schließen Sie Outlook und kopieren Sie die gerade erstelle Datei „Kontakte-Backup.pst“ in Ihr Sicherungsverzeichnis.
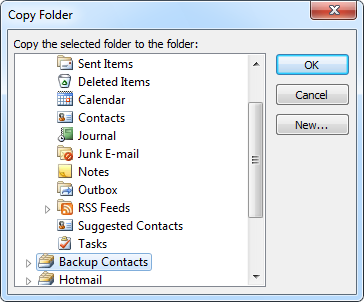
Um lediglich die Kontakte zu sichern, genügt es, sie in eine separate pst-Datei zu kopieren.
Die (mehr) technische Antwort….
– Das Outlook-Adressbuch kann nicht kopiert werden, solange keine Adressen darin gespeichert sind.
– Das Outlook-Adressbuch ist nichts weiter als ein Container für Adresslisten, es enthält selbst keine Adressen.
– Die Adressliste ist ein Container, der die tatsächlichen Adressen enthält. Gebräuchliche Adresslisten für Outlook sind:
Kontakte-Ordner
Global Address List (wenn Exchange verwendet wird)
LDAP (wenn eine andere serverbasierte Verzeichnisliste benutzt wird)
Wie der allgemeine Kontakte-Ordner gesichert werden kann, wurde bereits erläutert. Wenn Sie zusätzliche Kontakte-Ordner haben (wie z.B. den Ordner „Vorgeschlagene Kontakte“), können diese auf die gleiche Weise gesichert werden.
Eine GAL (Global Address List) und LDAP-Listen befinden sich auf dem Mail- oder Directory-Server, mit dem Sie verbunden sind. Sie brauchen dann keine Sicherungskopie dieser Adresslisten zu erstellen, da diese Aufgaben vom Server selbst übernommen werden. Wenn Sie an Ihrem Rechner eine Neuinstallation vornehmen, sind die Adresslisten davon nicht betroffen und stehen wieder zur Verfügung, sobald Sie sich wieder mit dem Server verbinden.
Tipp: Falls Sie sich Ihre Kontoinformationen nicht notiert haben sollten, kann Ihnen Ihr E-Mail-Administrator helfen, nach einer Neuinstallation die erforderlichen Einstellungen vorzunehmen.

